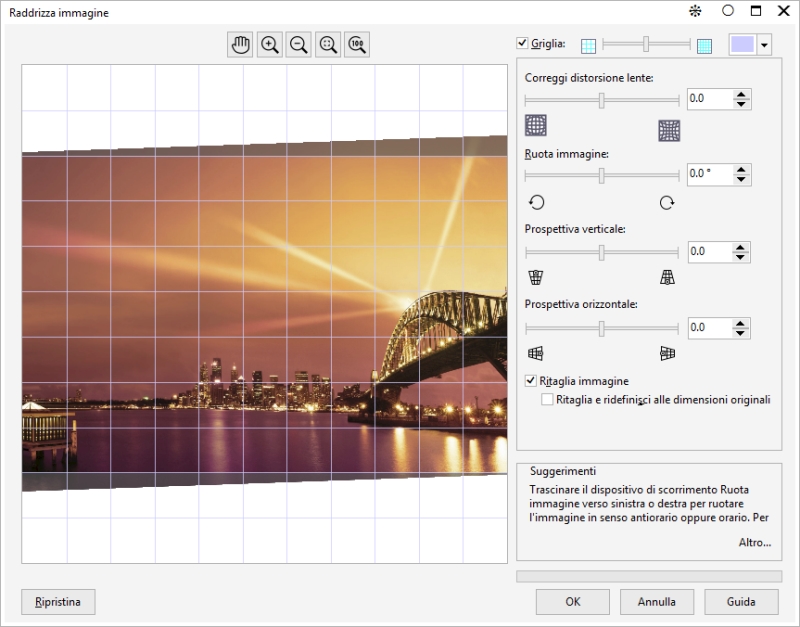
| • | Per raddrizzare un'immagine |
La finestra di dialogo Raddrizza l'immagine consente di correggere le distorsioni lente e raddrizzare le immagini bitmap velocemente. Si tratta di un'utile funzione per raddrizzare fotografie scattate o acquisite tramite scanner con un angolo o che contengono distorsioni della lente.
Finestra di dialogo Raddrizza immagine
Correzione delle distorsioni della lente della fotocamera
La finestra di dialogo Raddrizza immagine consente di ruotare un'immagine trascinando un dispositivo di scorrimento, immettendo il valore dell'angolo di rotazione, oppure utilizzando i tasti freccia. ╚ possibile specificare un angolo di rotazione personalizzato compreso tra -15░ e 15░.
╚ anche possibile produrre un'immagine ruotata disattivando il ritaglio automatico e ricorrere quindi allo strumento Ritaglia per ritagliare l'immagine nella finestra di disegno.
| Per raddrizzare un'immagine |
|
| 1 . | Selezionare l'immagine. |
| 2 . | Selezionare Bitmap |
| Se l'immagine presenta la distorsione della lente, spostare il dispositivo di scorrimento Correggi distorsione lente a sinistra per correggere una distorsione a barile o a destra per correggere una distorsione a puntaspilli. |
| 3 . | Trascinare il dispositivo di scorrimento Ruota immagine, oppure immettere un valore compreso tra 15 e -15 nella casella Ruota immagine. |
| 4 . | Se necessario, spostare il dispositivo di scorrimento Griglia per regolare le dimensioni delle celle nella griglia. |
| 5 . | Per ritagliare e raddrizzare l'immagine, attivare la casella di controllo Ritaglia immagine. |
| L'immagine viene ritagliata per preservare le proporzioni dell'originale; ci˛ significa che l'immagine finale Ŕ pi¨ piccola di quella originale. |
| Se si desidera mantenere la larghezza e l'altezza dell'immagine originale, attivare la casella di controllo Ritaglia e ridefinisci alle dimensioni originali. L'immagine finale viene ridefinita. |
|
Con lo strumento Panoramica
Lo strumento Panoramica pu˛ essere utilizzato soltanto dopo aver ingrandito l'immagine.
|
|
|
Fare clic nella casella Ruota immagine e premere la freccia Su o Gi¨.
|
|
|
Fare clic su Ripristina.
|
|
|
Fare clic sul pulsante Dimensioni visibili
|
|
|
Fare clic sul pulsante 100%
|
![]()
Non tutti i componenti sono disponibili nelle versioni di prova, Academic e OEM. Tra i componenti non disponibili possono figurare applicazioni e funzioni Corel, utilitÓ di terze parti e contenuti aggiuntivi.
Copyright 2017 Corel Corporation. Tutti i diritti riservati.