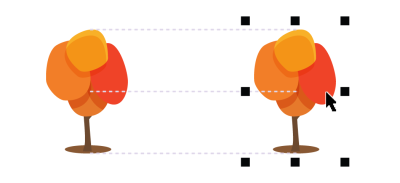
| • | Per attivare o disattivare le guide di allineamento |
| • | Per modificare le impostazioni delle guide di allineamento |
| • | Per aggiungere margini alle guide di allineamento |
È possibile utilizzare le guide di allineamento per allineare gli oggetti in modo interattivo sulla pagina di disegno. Le guide di allineamento sono linee guida provvisorie che vengono visualizzate quando si creano, si ridimensionano o si spostano oggetti in relazione ad altri oggetti vicini. Mentre le guide dinamiche forniscono misurazioni precise per la creazione di illustrazioni tecniche, le guide di allineamento sono utili per l'impaginazione poiché consentono di allineare testo o elementi grafici in modo rapido e accurato.
Le guide di allineamento vengono visualizzate quando si sposta un oggetto.
È possibile scostare (a sinistra) e accostare (a destra) le guide di allineamento dei margini.
| Per attivare o disattivare le guide di allineamento |
|
| • | Selezionare Visualizza |
Se accanto al comando Guide di allineamento viene visualizzato un segno di spunta significa che le guide di allineamento sono attivate.
Per attivare o disattivare le guide di allineamento è anche possibile fare clic sul pulsante Guide di allineamento nella barra degli strumenti Formato. Per aprire la barra degli strumenti Formato, fare clic su Finestra ![]() Barra degli strumenti formato
Barra degli strumenti formato ![]() Formato.
Formato.
Per attivare o disattivare le guide di allineamento è anche possibile premere Maiusc + Alt + A.
| Per modificare le impostazioni delle guide di allineamento |
|
| 1 . | Fare clic su Finestra |
| 2 . | Nella finestra mobile Allineamento e guide dinamiche, fare clic sul pulsante Guide di allineamento |
| 3 . | Eseguire una delle operazioni elencate di seguito. |
|
Attivare o disattivare la casella di controllo nell’angolo superiore destro della sezione Guide di allineamento.
|
|
|
Aprire il selettore Colore linea e scegliere un colore.
|
|
|
Aprire il selettore Stile linea e scegliere uno stile di linea.
|
|
|
Fare clic sul pulsante Contorni oggetto
|
|
|
Fare clic sul pulsante Centro oggetto
|
|
|
Fare clic sul pulsante Singoli oggetti in un gruppo
|
|
|
Assicurarsi che il pulsante Spaziatura intelligente
|
|
|
Assicurarsi che il pulsante Spaziatura intelligente sia attivato e trascinare l’oggetto tra gli altri due oggetti fino alla comparsa dell’indicatore a forma di freccia.
|
|
|
Assicurarsi che il pulsante Quotatura intelligente
|
|
|
Assicurarsi che il pulsante Quotatura intelligente sia attivato e ruotare l’oggetto fino alla comparsa degli indicatori di rotazione.
|
È possibile accedere alla maggior parte dei controlli delle guide di allineamento dalla barra degli strumenti Formato, facendo clic sul pulsante Barra degli strumenti Formato .
| Per aggiungere margini alle guide di allineamento |
|
| 1 . | Fare clic su Finestra |
| 2 . | Nella finestra mobile Allineamento e guide dinamiche, fare clic sul pulsante Guide di allineamento |
| 3 . | Eseguire una delle operazioni elencate di seguito. |
|
Attivare la casella di controllo Margini. Se la casella di controllo Margini non è visualizzata, fare clic sul pulsante freccia
|
|||||||
|
Aprire il selettore Colore linea del margine e scegliere un colore.
|
|||||||
|
Aprire il selettore Stile linea del margine e scegliere uno stile di linea.
|
|||||||
|
Digitare un valore nella casella Margine orizzontale, fare clic sul pulsante Margine orizzontale e scegliere una delle opzioni seguenti:
|
|||||||
|
Digitare un valore nella casella Margine verticale, fare clic sul pulsante Margine verticale e scegliere una delle opzioni seguenti:
|
|||||||
|
Fare clic sul pulsante Blocca proporzioni
|
|||||||
|
Disattivare il pulsante Contorni oggetto
|
|||||||
|
Fare clic sul pulsante Margine orizzontale e selezionare Nessun margine orizzontale
|
|||||||
|
Fare clic sul pulsante Margine verticale e selezionare Nessun margine verticale
|
![]()
Non tutti i componenti sono disponibili nelle versioni di prova, Academic e OEM. Tra i componenti non disponibili possono figurare applicazioni e funzioni Corel, utilità di terze parti e contenuti aggiuntivi.
Copyright 2017 Corel Corporation. Tutti i diritti riservati.