Collegamenti rapidi alle procedure di questa pagina:
Utilizzare le Coordinate oggetto per disegnare e modificare forme e linee con precisione. L'anteprima in tempo reale nella finestra di disegno permette di vedere gli effetti delle regolazioni.
Immettere i valori delle coordinate per specificare posizione esatta, dimensioni e angolo di rotazione di un oggetto. È anche possibile impostare gli attributi oggetto in modo interattivo, trascinando nella finestra di disegno.
Disegno di rettangoli e quadrati
Per disegnare un rettangolo con precisione, è possibile specificare un punto d'origine, che è uno dei nove punti nel rettangolo (quattro punti d'angolo, quattro punti mediani e un punto centrale). Se si ruota il rettangolo, il punto d'origine viene utilizzato come centro di rotazione. È anche possibile specificare l'angolo di rotazione e larghezza e altezza del rettangolo.
Se l'angolo di rotazione è 0, si può specificare la posizione degli angoli inferiore sinistro e superiore destro del rettangolo.
Per disegnare un quadrato, è possibile specificare il punto d'origine, la lunghezza di un lato e un angolo di rotazione.
A sinistra: il punto d'origine di un rettangolo viene illustrato come nodo blu nell'anteprima in tempo reale. È possibile selezionare il punto centrale o qualsiasi angolo o punto mediano, come punto di origine.
Disegno di ellissi e cerchi
Per disegnare un'ellisse con precisione, è possibile specificare un punto d'origine, che è uno dei nove punti del perimetro di delimitazione disegnabile attorno all'ellisse. Il punto d'origine è utilizzato come centro di rotazione.
È anche possibile specificare i diametri dell'ellisse, ovvero larghezza e altezza del perimetro di delimitazione attorno all'ellisse e l'angolo di rotazione. Se l'angolo di rotazione è 0, si può specificare la posizione esatta degli angoli inferiore sinistro e superiore destro del perimetro di delimitazione attorno all'ellisse.
Per disegnare un cerchio, è possibile specificare il punto d'origine, il diametro e l'angolo di rotazione.
È possibile specificare larghezza e altezza del perimetro di delimitazione disegnabile attorno a un'ellisse.
Disegno di poligoni
Per disegnare un poligono, è possibile specificare il numero di lati, l'angolo di rotazione o il centro e i diametri dell'ellisse di delimitazione disegnabile attorno al poligono. Il centro dell'ellisse di delimitazione, anche noto come "centro del poligono", viene utilizzato come centro di rotazione.
È anche possibile disegnare poligoni regolari con precisione. Tutti i lati di un poligono regolare devono avere uguale lunghezza. È possibile specificare la lunghezza del lato e l'angolo di rotazione o il centro e il diametro dell'ellisse di delimitazione disegnabile attorno al poligono regolare.
È possibile specificare i diametri dell'ellisse di delimitazione disegnabile attorno al poligono.
Disegno di linee
È possibile disegnare una linea retta mediante uno dei due metodi disponibili. Per il primo metodo, si specifica il punto iniziale e il punto finale della linea. Per il secondo metodo, si specifica il punto iniziale e la lunghezza della linea, più un angolo di rotazione.
Specificando le coordinate di diversi punti si possono creare linee complesse. Si possono eliminare punti e modificare le coordinate di punti esistenti. Dopo aver aggiunto tutti i punti richiesti, è possibile chiudere la linea curva collegando il suo punto iniziale al suo punto finale.
Linee rette e multipunto
Modifica di oggetti esistenti
Utilizzare la finestra mobile Coordinate oggetto per modificare oggetti esistenti con precisione. Quando si modifica un oggetto esistente, viene sostituito da un nuovo oggetto. Di conseguenza, le trasformazioni e gli effetti seguenti applicati agli oggetti originali sono persi: effetti involucro, rotazione ed effetti inclinazione. Inoltre, ogni modifica precedentemente applicata ai nodi di un poligono viene persa.
| 1 . |
Fare clic su Finestra  Finestre mobili Finestre mobili  Coordinate oggetto. Coordinate oggetto. |
|
• |
Crea oggetto: aggiunge un nuovo rettangolo alla finestra di disegno |
|
|
|
|
|
Digitare i valori nelle caselle x e y dell'area Perimetro di delimitazione.
|
|
|
Nell'area Perimetro di delimitazione, fare clic sul pulsante Imposta angolo inferiore sinistro in modo interattivo o sul pulsante Imposta angolo superiore destro in modo interattivo  , quindi fare clic nella finestra di disegno.
|
|
|
Fare clic sul pulsante Imposta punto di origine in modo interattivo  , quindi fare clic nella finestra di disegno.
|
|
|
Fare clic su uno dei pulsanti Imposta quote in modo interattivo  , quindi trascinare nella finestra di disegno.
|
|
|
Fare clic sul pulsante Imposta angolo in modo interattivo  , quindi trascinare nella finestra di disegno.
|
| 1 . |
Fare clic su Finestra  Finestre mobili Finestre mobili  Coordinate oggetto. Coordinate oggetto. |
|
• |
Crea oggetto: aggiunge un nuovo quadrato alla finestra di disegno |
| 1 . |
Fare clic su Finestra  Finestre mobili Finestre mobili  Coordinate oggetto. Coordinate oggetto. |
|
• |
Crea oggetto: aggiunge una nuova ellisse alla finestra di disegno |
|
|
|
|
|
Digitare i valori nelle caselle x e y dell'area Perimetro di delimitazione.
|
|
|
Nell'area Perimetro di delimitazione, fare clic sul pulsante Imposta angolo inferiore sinistro in modo interattivo o sul pulsante Imposta angolo superiore destro in modo interattivo  , quindi fare clic nella finestra di disegno.
|
|
|
Fare clic sul pulsante Imposta punto di origine in modo interattivo  , quindi fare clic nella finestra di disegno.
|
|
|
Fare clic su uno dei pulsanti Imposta diametro in modo interattivo  , quindi trascinare nella finestra di disegno.
|
|
|
Fare clic sul pulsante Imposta angolo in modo interattivo  , quindi trascinare nella finestra di disegno.
|
| 1 . |
Fare clic su Finestra  Finestre mobili Finestre mobili  Coordinate oggetto. Coordinate oggetto. |
|
• |
Crea oggetto: aggiunge un nuovo cerchio alla finestra di disegno |
| 1 . |
Fare clic su Finestra  Finestre mobili Finestre mobili  Coordinate oggetto. Coordinate oggetto. |
| 3 . |
Nell'area Dimensioni oggetto, digitare un valore nella casella Punti o lati. |
|
• |
Crea oggetto: aggiunge un nuovo poligono alla finestra di disegno |
| 1 . |
Fare clic su Finestra  Finestre mobili Finestre mobili  Coordinate oggetto. Coordinate oggetto. |
| 3 . |
Nell'area Dimensioni oggetto, digitare un valore nella casella Punti o lati. |
|
• |
Crea oggetto: aggiunge un nuovo poligono alla finestra di disegno |
| 1 . |
Fare clic su Finestra  Finestre mobili Finestre mobili  Coordinate oggetto. Coordinate oggetto. |
|
• |
Crea oggetto: aggiunge una nuova linea alla finestra di disegno |
|
|
|
|
|
Nell'area Punti, digitare i valori nelle caselle x e y del Punto iniziale. Nell'area Dimensioni oggetto, digitare un valore nella casella Lunghezza linea. Successivamente, digitare un valore nella casella Angolo di rotazione.
|
|
|
Nell'area Punti, fare clic su uno dei pulsanti Imposta punto in modo interattivo  , quindi fare clic nella finestra di disegno.
|
|
|
Nell'area Dimensioni oggetto, fare clic sul pulsante Imposta lunghezza linea in modo interattivo  e trascinare nella finestra di disegno.
|
|
|
Nell'area Dimensioni oggetto, fare clic sul pulsante Imposta angolo in modo interattivo  e trascinare nella finestra di disegno.
|
| 1 . |
Fare clic su Finestra  Finestre mobili Finestre mobili  Coordinate oggetto. Coordinate oggetto. |
|
• |
Crea oggetto: aggiunge una nuova linea alla finestra di disegno |

Utilizzare i seguenti tasti di scelta rapida per creare rapidamente una linea multi-punto:

Non tutti i componenti sono disponibili nelle versioni di prova, Academic e OEM. Tra i componenti non disponibili possono figurare applicazioni e funzioni Corel, utilità di terze parti e contenuti aggiuntivi.
Copyright 2017 Corel Corporation. Tutti i diritti riservati.
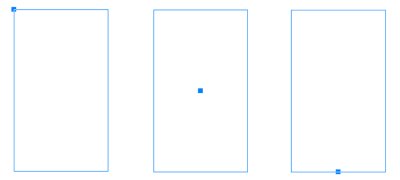
![]()