Collegamenti rapidi alle procedure di questa pagina:
CorelDRAW consente di unire il testo proveniente da un'origine dati con un disegno. Quando si uniscono i documenti, è possibile generare diverse copie di un disegno. Per creare documenti personalizzati, come mailing list, questionari e documenti di marketing mirati, è possibile utilizzare documenti uniti. Ciascun documento stampato contiene specifiche informazioni provenienti da un record di un'origine dati, come un file di testo o un'origine dati ODBC (un file di Microsoft Excel o Microsoft Access).
Quando si uniscono i documenti, si crea un documento modulo in CorelDRAW e lo si unisce a un'origine dati Il documento modulo offre la disposizione e il formato di un documento unito. L'origine dati fornisce le informazioni per un disegno durante l'unione. CorelDRAW supporta le seguenti origini dati: File di testo (TXT), file CSV (valori separati da virgola), file RTF (Rich Text Format) e file che possono essere aperti tramite un'origine dati ODBC.
Documento origine dati (1), documento modulo (2) e documenti uniti (3)
Creazione di un file origine dati
Le informazioni in un file di origine dati sono organizzate in campi e record. Un campo può contenere uno o più caratteri. I campi possono contenere dati alfanumerici o solo valori numerici. Per esempio, un record potrebbe contenere il nome, il cognome, l'indirizzo e altre informazioni di contatto. Ogni voce all'interno del record, come il nome, il cognome o l'indirizzo, viene riconosciuta come campo. Un record può contenere uno o più campi.
È possibile creare un'origine dati oppure importarne una esistente. È possibile creare un file di testo utilizzando CorelDRAW o un editor di testo. È possibile modificare i dati di un'origine dati in qualsiasi momento.
Creazione di un documento modulo
La creazione di documenti modulo è simile alla creazione di normali disegni. Per i documenti modulo, tuttavia, è necessario inserire i campi unione che verranno sostituiti dalle informazioni provenienti dall'origine dati durante l'unione.
Associazione di un documento modulo a un'origine dati
Quando si utilizza CorelDRAW per creare un file di dati o se si importa un file di dati esistente in CorelDRAW, il file viene associato al documento modulo. L'associazione viene sempre memorizzata insieme al documento e non può essere modificata.
Eseguire un'unione
CorelDRAW offre diverse opzioni di output per i documenti uniti. È possibile stampare un documento unito o salvarlo in un nuovo documento. Quando si stampa un documento unito, il documento modulo viene unito all'origine dati. Quando si salva il documento unito in un nuovo file, l'applicazione unisce il documento modulo ai dati del file dell'origine dati in un nuovo file di CorelDRAW. È possibile usare questo file per visualizzare l'anteprima dell'output finale e apportare piccole modifiche prima della stampa. Per modifiche di maggiore entità, come l'aggiunta o il riposizionamento dei campi unione o l'aggiunta di nuovi record, è necessario lavorare nel documento modulo.
| 1 . |
Fare clic su File  Stampa unione Stampa unione  Crea/Carica campi unione per avviare la procedura guidata Stampa unione. Crea/Carica campi unione per avviare la procedura guidata Stampa unione. |
| 3 . |
Nella scheda Aggiungi campi, eseguire una delle operazioni seguenti: |
| 4 . |
Nella finestra Aggiungi o modifica record della procedura guidata Stampa unione eseguire una delle operazioni seguenti: |
|
|
|
|
|
Nella finestra Aggiungi campi della procedura guidata Stampa unione, fare clic su un campo numerico nell'elenco e selezionare un formato dalla casella di riepilogo Formato numerico.
In CorelDRAW sono disponibili diversi formati numerici. Ad esempio, il formato X,0 rappresenta il valore 1 come 1,0; il formato 00X rappresenta il valore 1 come 001.
|
|
|
Attivare la casella di controllo Incremento progressivo del campo numerico e specificare i valori iniziali e finali nelle caselle appropriate.
|
|
|
|
|
|
Nella finestra Aggiungi o modifica record della procedura guidata Stampa unione, fare clic su Elimina.
|
|
|
Nella finestra Aggiungi o modifica record della procedura guidata Stampa unione selezionare una delle opzioni seguenti dalla casella di riepilogo Vista corrente:

|
Tutti i record: consente di visualizzare tutti i record di un'origine dati. |
|
|
|
Nella finestra Aggiungi o modifica record della procedura guidata Stampa unione fare clic su uno dei pulsanti seguenti:
|
|
|
Nella finestra Aggiungi o modifica record della procedura guidata Stampa unione, digitare un termine da cercare e premere Invio.
|

È possibile modificare i campi e i record di un'origine dati facendo clic su File  Stampa unione
Stampa unione  Modifica campi unione e seguendo le istruzioni della procedura guidata Stampa unione.
Modifica campi unione e seguendo le istruzioni della procedura guidata Stampa unione.

Le barre rovesciate servono da delimitatori per indicare l'inizio e la fine dei campi unione; pertanto non è possibile utilizzarle come dati dei campi.
I dati dei campi devono terminare con un carattere. Se sono presenti spazi o righe prima delle barre rovesciate l'unione non verrà completata.
| 1 . |
Fare clic su File  Stampa unione Stampa unione  Crea/Carica campi unione. Crea/Carica campi unione. |
| 2 . |
Nella procedura guidata Stampa unione, attivare l'opzione Importa testo da un file o un'origine dati ODBC e fare clic su Avanti. |
| 3 . |
Attivare l'opzione File e selezionare il disco e la cartella in cui è stato memorizzato il file di dati. |
| 1 . |
Fare clic su File  Stampa unione Stampa unione  Crea/Carica campi unione. Crea/Carica campi unione. |
| 2 . |
Nella procedura guidata Stampa unione, attivare l'opzione Importa testo da un file o un'origine dati ODBC e fare clic su Avanti. |
| 5 . |
Nella casella Nome origine dati, selezionare File di Excel e fare clic su OK. |
| 6 . |
Nella casella Seleziona cartella, selezionare il database da importare e fare clic su OK. |
| 2 . |
Fare clic su File  Stampa unione Stampa unione  Crea/Carica campi unione. Crea/Carica campi unione. |
| 4 . |
Nella barra degli strumenti Stampa unione, selezionare il nome di un campo dalla casella di riepilogo Campo e fare clic su Inserisci. |
|
CorelDRAW inserisce il campo unione al centro della vista corrente. Per riposizionare il campo unione, trascinarlo in una nuova posizione nella pagina di disegno. |
|
• |
Fare clic su File  Stampa. Nella finestra di dialogo Esegui unione, attivare l'opzione Esegui stampa unione e fare clic su OK. Stampa. Nella finestra di dialogo Esegui unione, attivare l'opzione Esegui stampa unione e fare clic su OK. |
| • |
Fare clic su File  Stampa unione Stampa unione  Unisci in nuovo documento. Unisci in nuovo documento. |

Se si desidera eseguire un'unione e salvare il documento in un nuovo file, fare clic su Unisci in nuovo documento nella barra degli strumenti Stampa unione.

Non tutti i componenti sono disponibili nelle versioni di prova, Academic e OEM. Tra i componenti non disponibili possono figurare applicazioni e funzioni Corel, utilità di terze parti e contenuti aggiuntivi.
Copyright 2017 Corel Corporation. Tutti i diritti riservati.
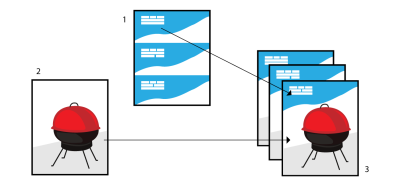
![]() Stampa unione
Stampa unione ![]() Modifica campi unione e seguendo le istruzioni della procedura guidata Stampa unione.
Modifica campi unione e seguendo le istruzioni della procedura guidata Stampa unione.![]()