このページの手順へのクイック リンク:
矢頭を使用すると、直線や曲線の始点および終点を強調できます。矢頭の属性を正確に指定できます。たとえば、矢頭の正確なサイズを定義できるとともに、高精度でオフセットしたり、回転することができます。また、矢頭を垂直および水平に反転することができます。さらに、指定した属性を将来使用できるように矢頭のプリセットとして保存できます。
元の形式の矢頭 (1)、サイズ変更したもの (2)、x 軸に沿って 60% オフセットしたもの (3)、水平方向に反転 (4)、90 度回転 (5)。
既存の矢頭プリセットを編集したり、既存のプリセットに基づいて矢頭のプリセットを作成できます。また、曲線や閉じた形状などのオブジェクトに基づいて矢頭プリセットを作成できます。不要になった矢頭プリセットは削除できます。

矢頭を削除するには、[矢頭の起動] または [矢頭の終了] ピッカーで矢頭なしプリセットを選択します。
[輪郭ペン] ダイアログ ボックス、または [オブジェクト プロパティ] ドッキング ウィンドウの [輪郭] セクションで矢頭を追加することもできます。
| 1 . |
選択ツール  を使用して、矢頭を持った直線や曲線を選択します。 を使用して、矢頭を持った直線や曲線を選択します。 |
| 2 . |
[ウィンドウ]  [ドッキング ウィンドウ] [ドッキング ウィンドウ]  [オブジェクトのプロパティ] をクリックします。 [オブジェクトのプロパティ] をクリックします。 |
| 3 . |
[輪郭] セクションの [矢頭の起動] ピッカーまたは [矢頭の終了] ピッカーの横にある [矢頭の設定] ボタン  をクリックして、[属性] をクリックします。 をクリックして、[属性] をクリックします。 |
|
[輪郭] セクションが表示されていない場合は、[輪郭] をクリックします。[矢頭の設定] ボックスが表示されていない場合は、[輪郭] セクションの一番下にある矢印をクリックします。 |
| 4 . |
[矢頭属性] ダイアログ ボックスで、次のテーブルからタスクを実行します。 |
|
|
|
|
|
[サイズ] 領域で、 [長さ] または [幅] ボックスに値を入力します。
|
|
|
[オフセット] 領域で、 [X] および [Y] ボックスに値を入力します。
|
|
|
[ミラー] 領域で、 [水平] または [垂直] チェック ボックスをオンにします。
|
|
|
|
|
|
[矢頭のプリセットとして保存] チェック ボックスをオンにします。
プロパティ バーの [矢頭の起動] および [矢頭の終了] ピッカーから新しい矢頭プリセットにアクセスできます。
|

矢頭を線や曲線の一方の端から別の端に移し換えるには、[矢頭の設定] ボタンをクリックして、[交換] をクリックします。
直線や曲線から矢頭を除去するには、[矢頭の設定] ボタンをクリックして、[なし] をクリックします。
| 1 . |
選択ツール  を使って、矢頭を持ったオブジェクトを選択します。 を使って、矢頭を持ったオブジェクトを選択します。 |
| 2 . |
[ウィンドウ]  [ドッキング ウィンドウ] [ドッキング ウィンドウ]  [オブジェクトのプロパティ] をクリックします。 [オブジェクトのプロパティ] をクリックします。 |
| 3 . |
[輪郭] セクションの [矢頭の起動] ピッカーまたは [矢頭の終了] ピッカーの横にある [矢頭の設定] ボタンをクリックして、[編集] をクリックします。 |
|
[輪郭] セクションが表示されていない場合は、[輪郭] をクリックします。[矢頭の起動] ピッカーが表示されていない場合は、[輪郭] セクションの一番下にある矢印をクリックします。 |
| 4 . |
[矢頭属性] ダイアログ ボックスで、必要な属性を指定します。 |

既存のプリセットに基づいて矢頭プリセットを作成できます。[矢頭の設定] ボタンをクリックして、[新規作成] をクリックします。続いて、[矢頭属性] ダイアログ ボックスで必要な属性を指定し、[矢頭の保存] 領域にプリセット名を入力します。
矢頭プリセットを削除するには、[矢頭の起動] または [矢頭の終了] ピッカーからプリセットを選択し、[矢頭の設定] ボタンをクリックして、[削除] をクリックします。
| 2 . |
[ツール]  [作成] [作成]  [矢頭] をクリックします。 [矢頭] をクリックします。 |
| 3 . |
[矢印先端の作成] ダイアログ ボックスで、[長さ] または [幅] ボックスに値を入力します。 |

体験版、アカデミック、および OEM の各バージョンでは、利用できないコンポーネントがあります。 利用できないコンポーネントには、Corel アプリケーションや機能の一部、サードパーティ製のユーティリティ、追加コンテンツ ファイルなどがあります。
Copyright 2017 Corel Corporation. All rights reserved.
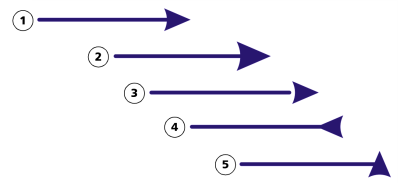
![]()