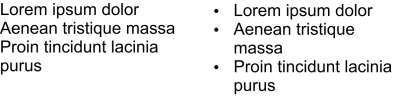
| • | 行頭記号を段落テキストに素早く追加するには |
| • | 行頭記号を追加するには |
情報をリストにしたい場合は、行頭記号を使用して箇条書きにすると便利です。行頭記号の周りにテキストを回り込ませたり、行頭記号をテキストから離してぶら下がりインデントを作成することができます。CorelDRAW では、サイズ、位置、およびテキストとの間隔を変更して、行頭文字をカスタマイズできます。この手順を使用して、箇条書きリストのアイテムの間隔も変更できます。詳しくは、行間隔を調整するには.を参照してください。
テキストを削除することなく、行頭記号を削除することができます。
| 行頭記号を段落テキストに素早く追加するには |
|
| 1 . | [テキスト] ツール |
| 2 . | プロパティ バーの [記号付きリスト] ボタン をクリックします。 |
| 行頭記号を追加するには |
|
| 1 . | テキスト ツール |
| [オブジェクト プロパティ] ドッキング ウィンドウが開いていない場合は、[ウィンドウ] |
| 2 . | [オブジェクト プロパティ] ドッキング ウィンドウで [段落] ボタン |
| 3 . | [オブジェクト プロパティ] ドッキング ウィンドウの [段落] 領域で、[段落] 領域の下部にある矢印ボタン |
| 4 . | [行頭記号] チェック ボックスをオンにします。 |
| 5 . | [行頭記号] チェック ボックスの右側にある [行頭記号の設定] ボタン |
| 6 . | [行頭記号] ダイアログ ボックスで、次の表に示すいずれかの作業を実行します。 |
|
[プレビュー]チェック ボックスをオンにします。
|
|
|
[シンボル]ピッカーを開き、使用するシンボルをクリックします。
|
|
|
[サイズ] ボックスに値を入力します。
|
|
|
[ベースライン シフト] ボックスに値を入力します。
|
|
|
[間隔] 領域の [テキスト フレームから行頭記号まで] ボックスに値を入力します。
|
|
|
[行頭記号からテキストまで] ボックスに値を入力します。
|
|
[箇条書きにぶら下がりインデント スタイルを適用]チェック ボックスをオンにします。
|
|
|
[オブジェクト プロパティ] ドッキング ウィンドウで、[段落] 領域の [行頭記号] チェック ボックスをオフにします。
|
段落前後の間隔を増減して、行頭記号の間隔を調整できます。詳しくは、段落の間隔を調整するには.を参照してください。
![]()
体験版、アカデミック、および OEM の各バージョンでは、利用できないコンポーネントがあります。 利用できないコンポーネントには、Corel アプリケーションや機能の一部、サードパーティ製のユーティリティ、追加コンテンツ ファイルなどがあります。
Copyright 2017 Corel Corporation. All rights reserved.