このページの手順へのクイック リンク:
スマート塗りつぶしツールを使用して、囲まれた領域を塗りつぶすことができます。オブジェクトだけを塗りつぶす他の塗りつぶしツールとは異なり、スマート塗りつぶしツールは、領域のエッジを検出し、閉じたパスを作成します。 これにより、その領域を塗りつぶすことができます。たとえば、フリーハンドの線がそれ自身と交差してループが作成された場合、スマート塗りつぶしツールは、そのループのエッジを検出して領域を塗りつぶします。
上の例では、元になるらせんオブジェクトが複製され、オフセットされます。 それによって作成された領域をスマート塗りつぶしツールを使用して塗りつぶしできます。
領域を塗りつぶすには、領域が囲まれている必要があります。ただし、ギャップ許容範囲を設定して、完全に囲まれていない領域を塗りつぶすことができます。指定したギャップ許容範囲内のエンドポイントが領域を囲むように一時的に再配置され、塗りつぶしが可能になります。
新しいスマート塗りつぶしツールを使用する
スマート塗りつぶしツールは、領域を囲むパスを作成するため、塗りつぶし、移動、コピー、編集が可能な新しいオブジェクトを作成する操作であると言えます。したがって、このツールの用途には、領域を塗りつぶすことと、領域から新しいオブジェクトを作成することの 2 つがあります。
スマート塗りつぶしツールは、主に領域を塗りつぶすために使用されますが、新しいオブジェクトを作成するためにも使用できます。上の例では、左側にあった元の 2 つのらせんオブジェクトが右側では削除されていますが、塗りつぶされた領域がオブジェクトになるため、塗りつぶしはそのまま残されます。
デフォルトの塗りつぶしおよび輪郭を領域に適用することができます。また、プロパティ バーを使用して、特定の塗りつぶしカラーおよび輪郭を指定したり、塗りつぶしのない輪郭を作成したりできます。
既に塗りつぶしが適用されている領域に対してスマート塗りつぶしツールを使用する場合は、以下の事項を考慮してください。
| 2 . |
プロパティ バーの [塗りつぶし] リスト ボックスから、次のいずれかのオプションを選択します。 |
|
• |
指定 - プロパティ バーの[塗りつぶしカラー] ピッカーからカラーを選択し、均一カラーで領域を塗りつぶします。 |
| 3 . |
[輪郭] リスト ボックスから、次のオプションのいずれかを選択します。 |
|
• |
指定 -[輪郭の幅]ボックスから線の幅を選択し、[輪郭の色]カラー ピッカーから線の色を選択します。 |

囲まれた領域外をクリックすると、ページ内のすべてのオブジェクトから 1 つの新しいオブジェクトが作成され、プロパティ バーで選択した塗りつぶしと輪郭のオプションが適用されます。
オブジェクトのパスが輪郭の幅の中心になります。スマート塗りつぶしツールは、輪郭ではなくパスを検出するため、輪郭が太い場合は部分的に新しいオブジェクトによって覆われたように見えます。オブジェクトの重ね順を変更すると、元の輪郭を表示できます。オブジェクトの重ね順の変更方法について詳しくは、を参照してください。 オブジェクトの重ね順内の位置を変更するには.

体験版、アカデミック、および OEM の各バージョンでは、利用できないコンポーネントがあります。 利用できないコンポーネントには、Corel アプリケーションや機能の一部、サードパーティ製のユーティリティ、追加コンテンツ ファイルなどがあります。
Copyright 2017 Corel Corporation. All rights reserved.
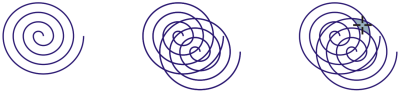
![]()