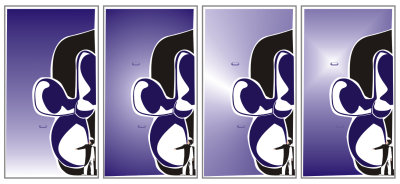
| • | グラデーション塗りつぶしを適用するには |
| • | グラデーション塗りつぶしを作成するには |
| • | グラデーション塗りつぶしの印刷品質と表示品質を変更するには |
| • | グラデーション塗りつぶしの表示品質を設定するには |
グラデーション塗りつぶしは、2 色以上のカラーが徐々に変化する塗りつぶしで、オブジェクトに深みを加えることができます。グラデーション塗りつぶしは、インタラクティブ塗りつぶしとしても知られています。
グラデーション塗りつぶしには、(左から右に) 線形、楕円形、円錐形、および長方形の 4 種類があります。
グラデーション塗りつぶしは、パーソナル ライブラリまたは コンテンツ センター から選択できます。利用可能なグラデーション塗りつぶしの参照、キーワード検索、お気に入りの塗りつぶしのマーク、好みの塗りつぶしの評価、コンテンツ センター からパーソナル ライブラリへの塗りつぶしのコピーを行うことができます。詳しくは、塗りつぶしと透明を管理する.を参照してください。
グラデーション塗りつぶしを作成した後、今後使用できるように保存したり、コンテンツ センター で他のユーザーと共有したりできます。詳しくは、塗りつぶしと透明を保存および共有する.を参照してください。
また、グラデーション塗りつぶしの印刷と表示の品質を調整するには、グラデーションのステップ数を指定します。デフォルトでは、グラデーションのステップ数の設定はロックされており、印刷の品質は印刷設定で指定した値によって、表示の品質は設定したデフォルト値によって決まります。ただし、グラデーション ステップのロックを解除して、塗りつぶしの印刷と表示の両品質に適用する値を指定することができます。印刷するグラデーションのステップ数について詳しくは、プリント ジョブを微調整する.を参照してください。
| グラデーション塗りつぶしを適用するには |
|
| 1 . | オブジェクトを選択します。 |
| 2 . | [オブジェクト] |
| 3 . | [オブジェクト プロパティ] ドッキング ウィンドウで [グラデーション塗りつぶし] ボタン |
| 4 . | [塗りつぶし] ピッカーを開き、塗りつぶしサムネールをクリックします。 |
| 5 . | 表示されたポップアップ ウィンドウの [適用] ボタン  をクリックします。 をクリックします。 |
グラデーション塗りつぶしにカラーを追加するには、ツールボックスのインタラクティブ塗りつぶしツール をクリックし、プロパティ バーの [グラデーション塗りつぶし] ボタンをクリックして、カラー パレットのカラーをオブジェクトのインタラクティブ ベクトル ハンドルにドラッグします。
| グラデーション塗りつぶしを作成するには |
|
| 1 . | オブジェクトを選択します。 |
| 2 . | [オブジェクト] |
| 3 . | [オブジェクトのプロパティ] ドッキング ウィンドウの [塗りつぶし]セクションの [グラデーション塗りつぶし] ボタン |
| 4 . | 次のいずれかのボタンをクリックして、グラデーション塗りつぶしの種類を選択します。 |
| • | [線形グラデーション塗りつぶし] |
| • | [楕円形グラデーション塗りつぶし] |
| • | [円錐形グラデーション塗りつぶし] |
| • | [長方形グラデーション塗りつぶし] |
| 5 . | カラー バンド上で始点ノードをクリックして、[ノード カラー] ピッカーを開き、カラーを選択します。 |
| 6 . | カラー バンド上で終点ノードをクリックして、[ノード カラー] ピッカーを開き、カラーを選択します。 |
| 7 . | [中心点] スライダを調整して、2 色の中間点を設定します。 |
|
対応するノードをクリックして、[ノード カラー] ピッカーを開き、カラーを選択します。
|
|||||||||
|
対応するノードを選択し、[ノードの透明度] ボックスに値を入力します。
|
|||||||||
|
ノードを追加するカラー バンドをダブルクリックします。新しいノードを選択して、[ノード カラー] ピッカーを開き、カラーを選択します。
|
|||||||||
|
対応するノードをカラー バンド上の新しい位置までドラッグするか、[ノードの位置] ボックスに値を入力します。
|
|||||||||
|
2 つのノードまたはノード間の中心点を選択して、[ブレンド方向] ボタンをクリックし、リストからオプションを選択します。
|
|||||||||
|
[オブジェクトのプロパティ] ドッキング ウィンドウで、[塗りつぶし] セクションの下部にある矢印ボタン
|
|||||||||
|
[アクセラレーション] スライダを調整します。
|
|||||||||
|
[スムーズ化] ボタン
|
|||||||||
|
[塗りつぶし幅] ボックスと[塗りつぶし高さ] ボックスに値を入力します。
|
|||||||||
|
[X] ボックスと[Y] ボックスに値を入力します。
|
|||||||||
|
[斜変形]ボックスに値を入力します。
|
|||||||||
|
[回転]ボックスに値を入力します。
|
|||||||||
|
[自由スケールと斜変形] チェック ボックスをオンにします。
|
|||||||||
|
[全域塗りつぶし] チェック ボックスをオンにします。
詳しくは、オブジェクトを結合する.を参照してください。
|
|||||||||
|
[オーバープリントを適用した塗りつぶし] チェック ボックスをオンにします。
|
ツールボックスでインタラクティブ塗りつぶしツール をクリックし、ドキュメント ウィンドウのカラー パレットからオブジェクトのインタラクティブ ベクトル ハンドルにカラーをドラッグして、カスタム グラデーション塗りつぶしを適用することもできます。インタラクティブ ベクトル ハンドルのいずれかを選択し、Ctrl キーを押しながらカラー パレットのカラーをクリックすると、カラーを混合できます。
| グラデーション塗りつぶしの印刷品質と表示品質を変更するには |
|
| 1 . | グラデーション塗りつぶしを適用するオブジェクトを選択します。 |
| 2 . | [オブジェクトのプロパティ] ドッキング ウィンドウで、[塗りつぶし] セクションの下部にある矢印ボタン |
| 3 . | [デフォルトに設定] ボタン |
| 値が大きいほど、カラー間の変化が滑らかになります。 |
[グラデーションのステップ] ボックスをロックしている場合は、印刷されるグラデーション塗りつぶしのステップ数は、[印刷] ダイアログ ボックスで指定した値によって決まります。印刷するグラデーションのステップ数について詳しくは、プリント ジョブを微調整する.を参照してください。
| グラデーション塗りつぶしの表示品質を設定するには |
|
| 1 . | [ツール] |
| 2 . | カテゴリのリストで[作業領域]をダブルクリックし、[表示]をクリックします。 |
| 3 . | [グラデーション ステップのプレビュー]ボックスに値を入力します。 |
![]()
体験版、アカデミック、および OEM の各バージョンでは、利用できないコンポーネントがあります。 利用できないコンポーネントには、Corel アプリケーションや機能の一部、サードパーティ製のユーティリティ、追加コンテンツ ファイルなどがあります。
Copyright 2017 Corel Corporation. All rights reserved.