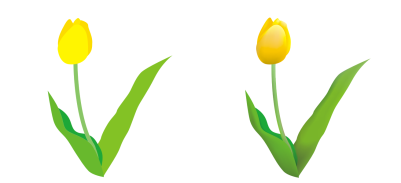
| • | オブジェクトにメッシュを適用するには |
| • | メッシュ塗りつぶしにカラーを追加するには |
| • | メッシュ塗りつぶしのカラーの移り変わりを滑らかにする |
| • | メッシュ塗りつぶしに透明を適用するには |
メッシュ塗りつぶしでオブジェクトを塗りつぶすと、独特の効果を出すことができます。たとえば、ブレンドや等高線を使用せずに、カラーを任意の方向に滑らかに変化させることができます。メッシュ塗りつぶしを適用するときは、グリッドの列数と行数、およびグリッドの交点を指定します。オブジェクトをメッシュで塗りつぶした後で、ノードや交点を追加または削除して、メッシュ塗りつぶしのグリッドを編集することができます。また、メッシュを削除することもできます。
オリジナルの描画 (左) にメッシュ塗りつぶしを適用したことで、本物らしく見えるようになった (右)。
メッシュ塗りつぶしは、閉じたオブジェクトまたは単一パスだけに適用できます。複雑なオブジェクトにメッシュ塗りつぶしを適用する場合は、まずメッシュ塗りつぶしを適用した単純なオブジェクトを作成し、そのオブジェクトと複雑なオブジェクトを組み合わせてパワークリップ オブジェクトを作成します。パワークリップ オブジェクトの操作について詳しくは、を参照してください。 パワークリップ オブジェクトを作成する.
メッシュ塗りつぶしのパッチと個々の交点ノードにカラーを追加できます。カラーを混合して、より調和の取れた外観にすることもできます。
左:メッシュ塗りつぶしにカラーを追加する。右:メッシュ塗りつぶし内の交点ノードを動かして色の変化を調整する。
さらに、硬いエッジの外観を軽減してメッシュ塗りつぶしのカラーを滑らかにできます。また、メッシュ塗りつぶしに透明度を適用して、選択した領域の下のオブジェクトが透けて見えるようにできます。
| オブジェクトにメッシュを適用するには |
|
| 1 . | オブジェクトを選択します。 |
| 2 . | ツールボックスのメッシュ塗りつぶしツール |
| 3 . | プロパティ バーの[グリッド サイズ]ボックスの上の部分に列数を入力します。 |
| 4 . | プロパティ バーの[グリッド サイズ]ボックスの下の部分に行数を入力して、Enter キーを押します。 |
| 5 . | オブジェクトのグリッド ノードを調整します。 |
|
グリッド内を 1 回クリックし、プロパティ バーの[交点の追加] ボタン
|
|
|
ノードをクリックし、プロパティ バーの [ノードの削除] ボタン
|
|
|
プロパティ バーの[メッシュの消去]ボタン
|
メッシュ オブジェクトに色がついている場合に、メッシュの交点ノードを動かすと、カラーの混ざり具合が変わります。
ノードを選択範囲線で選択またはフリーハンドの選択範囲線で選択して、メッシュ領域全体を整形することもできます。ノードを選択範囲線で選択するには、プロパティ バーの [選択モード] リスト ボックスから [長方形] を選択し、選択するノードを囲むようにドラッグします。ノードをフリーハンドの選択範囲線で選択するには、[選択モード] リスト ボックスから [フリーハンド] を選択し、選択するノードを囲むようにドラッグします。Alt キーを押しながらドラッグすると、長方形とフリーハンドの選択モードを切り替えることができます。
グリッドラインの外部の場所をダブルクリックすると、交点またはノードを追加できます。グリッドライン上をダブルクリックすると、グリッドラインを 1 本追加できます。
| メッシュ塗りつぶしにカラーを追加するには |
|
| 1 . | メッシュ塗りつぶしオブジェクトを選択します。 |
| 2 . | ツールボックスのメッシュ塗りつぶしツール |
| 3 . | カラー パレットのカラーをオブジェクトのパッチにドラッグします。 |
|
メッシュの一部を選択し、Ctrl キーを押しながらカラー パレットのカラーをクリックします。
|
ノードを選択範囲線で選択またはフリーハンドの選択範囲線で選択して、メッシュ領域全体を整形することもできます。ノードを選択範囲線で選択するには、プロパティ バーの [選択モード] リスト ボックスから [長方形] を選択し、選択するノードを囲むようにドラッグします。ノードをフリーハンドの選択範囲線で選択するには、プロパティ バーの [選択モード] リスト ボックスから [フリーハンド] を選択し、選択するノードを囲むようにドラッグします。Alt キーを押しながらドラッグすると、長方形とフリーハンドの選択モードを切り替えることができます。
| メッシュ塗りつぶしのカラーの移り変わりを滑らかにする |
|
| 1 . | メッシュ塗りつぶしオブジェクトを選択します。 |
| 2 . | ツールボックスのメッシュ塗りつぶしツール |
| 3 . | プロパティ バーの [メッシュ カラーのスムーズ化] ボタン |
| メッシュ塗りつぶしに透明を適用するには |
|
| 1 . | メッシュ塗りつぶしオブジェクトを選択します。 |
| 2 . | ツールボックスのメッシュ塗りつぶしツール |
| 3 . | ノードをクリックしてメッシュの一部を選択する |
| 4 . | プロパティ バーで、[透明] スライダを右に動かしすと、選択した領域の透明度が増します |
![]()
体験版、アカデミック、および OEM の各バージョンでは、利用できないコンポーネントがあります。 利用できないコンポーネントには、Corel アプリケーションや機能の一部、サードパーティ製のユーティリティ、追加コンテンツ ファイルなどがあります。
Copyright 2017 Corel Corporation. All rights reserved.