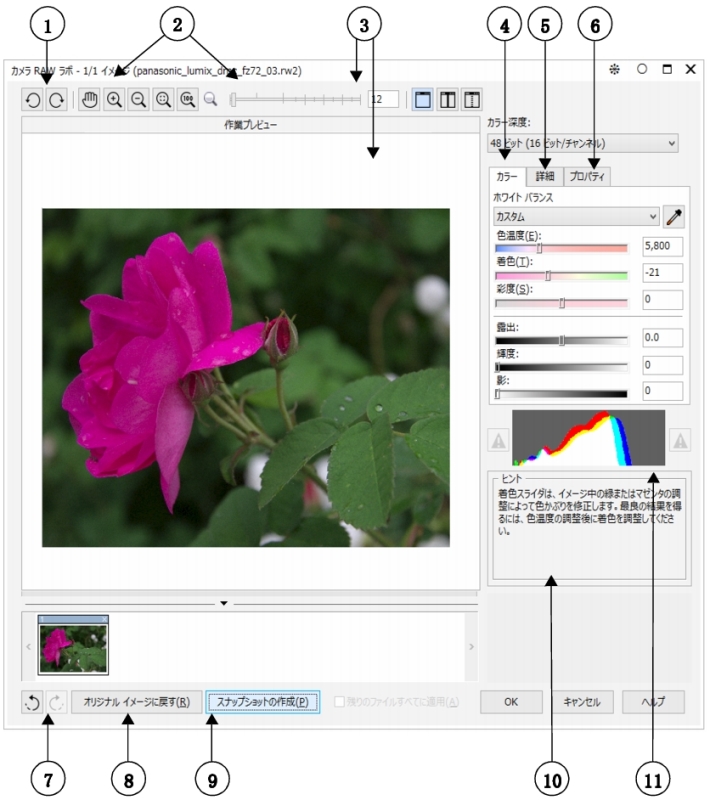
| • | CorelDRAW に RAW カメラ ファイルを読み込むには |
CorelDRAW で 1 つまたは複数の RAW カメラ ファイルを開くと、最初に [カメラ RAW ラボ] に表示されます。[カメラ RAW ラボ] の各コントロールを使用して、RAW カメラ イメージのカラーやトーンを調整できます。ファイルの調整を完了したら、その調整内容を残りのファイルに適用できます。
RAW カメラ ファイルは CorelDRAW で RAW カメラ ファイル形式に保存できないことに注意してください。[カメラ RAW ラボ] で RAW カメラ ファイルに対して行った変更は、そのファイルをサポートされているファイル形式に保存しないと失われます。
[カメラ RAW ラボ] では、RAW カメラ イメージのカラー補正やその他の調整を行うためのコントールが論理的な順序で編成されています。調整は [カラー] ページの一番上から始めることをお勧めします。イメージのカラーやトーンの補正が終わったら、[詳細] ページの各コントロールを使用して、そのイメージをシャープ化したりノイズを除去したりすることができます。[カラー] ページの設定について詳しくは、RAW カメラ ファイルのカラーとトーンを調整する.を参照してください。[詳細] ページの設定について詳しくは、RAW カメラ ファイルをシャープ化する/ノイズを低減する.を参照してください。
Camera RAW Lab: ラボの主要コンポーネントについて、次の表で説明します。丸数字は、表内の番号に対応しています。
|
4.[カラー] ページ
|
|
|
5.[詳細] ページ
|
|
|
6.[プロパティ] ページ
|
|
|
7.[元に戻す] および[やり直し] ボタン
|
|
|
8.[オリジナル イメージに戻す] ボタン
|
|
|
9.スナップショットの作成
|
|
| CorelDRAW に RAW カメラ ファイルを読み込むには |
|
| 1 . | [ファイル] |
| 2 . | インポートする RAW カメラ ファイルを選択して、[インポート] をクリックします。 |
| 3 . | [カメラ RAW ラボ] で、RAW カメラ イメージのカラーやトーンを調整します。必要に応じて、イメージをシャープ化したりノイズの量を減らしたりすることもできます。 |
| 複数の RAW カメラ ファイルを選択し、それらすべてに同じ調整を適用する場合は、[残りのファイルすべてに適用] チェック ボックスをオンにします。 |
イメージを回転するには、[左に回転] ボタン または[右に回転 ボタン
をクリックします。
![]()
体験版、アカデミック、および OEM の各バージョンでは、利用できないコンポーネントがあります。 利用できないコンポーネントには、Corel アプリケーションや機能の一部、サードパーティ製のユーティリティ、追加コンテンツ ファイルなどがあります。
Copyright 2017 Corel Corporation. All rights reserved.