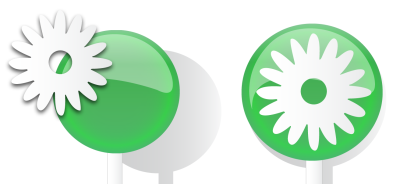
| • | レイヤを作成するには |
| • | レイヤをアクティブにするには |
| • | [オブジェクト マネージャ] ドッキング ウィンドウでページ、レイヤ、オブジェクトを表示するには |
| • | レイヤを削除するには |
CorelDRAW では、すべての描画は重なり合ういくつかのオブジェクトで構成されています。 オブジェクトが重なり合う順序 (重ね順) によって描画の外観が決まります。これらのオブジェクトを効率的に整理する方法が、レイヤと呼ばれる目に見えない平面を使用することです。
さまざまなレベルのレイヤにオブジェクトを配置して描画を構成できます。
[オブジェクト マネージャ]ドッキング ウィンドウは、デフォルトのレイヤ構造を表示します。アクティブなページおよびレイヤの名前が一番上に表示されます。
各新規ファイルは、デフォルト ページ (ページ 1) とマスター ページとともに作成されます。デフォルト ページには次のレイヤが含まれています。
| • | ガイド — ページ固有の (ローカルな) ガイドラインを格納します。ガイド レイヤ上のすべてのオブジェクトは輪郭のみが表示され、輪郭がガイドラインとして機能します。 |
| • | レイヤ 1 — デフォルトのローカル レイヤを表します。ページ上のオブジェクトを描画する際に、別のレイヤを選択しない限り、オブジェクトはこのレイヤに追加されます。 |
| • | ガイド (全ページ)- ドキュメントのすべてのページに使用されるガイドラインを格納します。ガイド レイヤ上のすべてのオブジェクトは輪郭のみが表示され、輪郭がガイドラインとして機能します。 |
| • | デスクトップ - 描画ページの枠の外にあるオブジェクトを格納します。このレイヤでは、後で描画に含めたいオブジェクトを格納できます。 |
| • | ドキュメント グリッド - ドキュメントのすべてのページに使用されるドキュメント グリッドを格納します。ドキュメント グリッドは常に一番下のレイヤです。 |
マスター ページのデフォルト レイヤを削除またはコピーすることはできません。
コンテンツをレイヤに追加するには、レイヤを選択してアクティブ レイヤにする必要があります。
ドキュメント内のページ、レイヤ、またはすべてのオブジェクトを表示できる複数のビューを選択できます。選択するビューは、ドキュメントの複雑さおよび実行するタスクによって異なります。たとえば、ページ数の多いドキュメントの場合、ページのみのビューを選択すると、より簡単にナビゲートでき、一度に 1 ページのみを表示できるようになります。現在のページ、レイヤのみビューでは、マスター レイヤを含む現行のページに影響するすべてのレイヤを表示または再配置できます。
見開きページがレイヤにどのように影響するかについては、見開きページを表示するには.を参照してください。
旧バージョンの CorelDRAW にファイルを保存する際にレイヤがどのように影響を受けるかについては、描画を保存するには.を参照してください。
| レイヤを作成するには |
|
| 1 . | [オブジェクト マネージャ] ドッキング ウィンドウが開いていない場合は、[オブジェクト] |
| 2 . | 次の表のタスクを 1 つ実行します。 |
|
[オブジェクト マネージャ] ドッキング ウィンドウの右上隅にあるフライアウト ボタン
|
|
|
[オブジェクト マネージャ] ドッキング ウィンドウの右上隅にあるフライアウト ボタン
|
|
|
[オブジェクト マネージャ] ドッキング ウィンドウの右上隅にあるフライアウト ボタン
|
|
|
[オブジェクト マネージャ] ドッキング ウィンドウの右上隅にあるフライアウト ボタン
|
描画でレイヤを使用するには、最初に[オブジェクト マネージャ]ドッキング ウィンドウでレイヤ名をクリックしてレイヤをアクティブにする必要があります。アクティブ レイヤであることを示す赤色の太字フォントで、レイヤ名が表示されます。描画の作成時には、デフォルトのレイヤ (レイヤ 1) がアクティブになります。
見開き表示ビューでは奇数ページや偶数ページのマスター レイヤを作成できません。奇数および偶数のマスター ページを作成してから見開き表示に切り替えた場合、奇数および偶数マスター レイヤは全ページのマスター レイヤに変換されます。見開きページについて詳しくは、見開きページを表示するには.を参照してください。
[オブジェクト マネージャ] ドッキング ウィンドウで [新規レイヤ] ボタン をクリックして、レイヤを追加することもできます。
[オブジェクト マネージャ] ドッキング ウィンドウで、個別のボタンをクリックして、新規マスター レイヤを作成することもできます。[マスター レイヤの新規作成 (全ページ)] 、[マスター レイヤの新規作成 (奇数ページ)]
、または [マスター レイヤの新規作成 (偶数ページ)]
。
レイヤをマスター レイヤにするには、レイヤ名を右クリックし、[マスター (全ページ)]、[マスター (奇数ページ)]、または [マスター (偶数ページ)] をクリックします。
| レイヤをアクティブにするには |
|
| 1 . | [オブジェクト マネージャ] ドッキング ウィンドウが開いていない場合は、[オブジェクト] |
| 2 . | [オブジェクト マネージャ] ドッキング ウィンドウで、レイヤ名をクリックします。 |
| アクティブ レイヤであることを示す赤色の太字フォントで、レイヤ名が表示されます。 |
アクティブなレイヤの名前、および現在選択しているオブジェクトの種類が、アプリケーション ウィンドウの下部にあるステータス バーに表示されます。アクティブなページおよびレイヤの名前が [オブジェクト マネージャ] ドッキング ウィンドウの一番上に表示されます。
| [オブジェクト マネージャ] ドッキング ウィンドウでページ、レイヤ、オブジェクトを表示するには |
|
| 1 . | [オブジェクト マネージャ] ドッキング ウィンドウが開いていない場合は、[オブジェクト] |
| 2 . | 次の表のタスクを 1 つ実行します。 |
|
フライアウト ボタン
|
|
|
ページ名をクリックし、[レイヤ マネージャ ビュー] ボタン
|
|
|
[レイヤ マネージャ ビュー] ボタン
|
|
|
[オブジェクト マネージャ] ドッキング ウィンドウに、選択したオブジェクトを表示する
|
フライアウト ボタン
|
アクティブなレイヤの名前、および現在選択しているオブジェクトの種類が、アプリケーション ウィンドウの下部にあるステータス バーに表示されます。アクティブなページおよびレイヤの名前が [オブジェクト マネージャ] ドッキング ウィンドウの一番上に表示されます。
見開きページのあるドキュメントを表示する場合は、見開きページを表示するには.を参照してください。
| レイヤを削除するには |
|
| 1 . | [オブジェクト マネージャ] ドッキング ウィンドウが開いていない場合は、[オブジェクト] |
| 2 . | レイヤ名をクリックします。 |
| 3 . | フライアウト ボタン |
レイヤを削除すると、そのレイヤに配置されているオブジェクトもすべて削除されます。オブジェクトを保存するには、現在のレイヤを削除する前に、そのオブジェクトを別のレイヤに移動します。
次のデフォルト レイヤを除き、ロック解除されているレイヤはすべて削除できます。[ドキュメント グリッド]、[デスクトップ]、[ガイド]、および [ガイド (全ページ)]。レイヤのロックおよびロック解除について詳しくは、レイヤの編集プロパティを設定するには.を参照してください。
[オブジェクト マネージャ]ドッキング ウィンドウでレイヤ名を右クリックして、[削除]をクリックし、レイヤを削除することもできます。
![]()
体験版、アカデミック、および OEM の各バージョンでは、利用できないコンポーネントがあります。 利用できないコンポーネントには、Corel アプリケーションや機能の一部、サードパーティ製のユーティリティ、追加コンテンツ ファイルなどがあります。
Copyright 2017 Corel Corporation. All rights reserved.