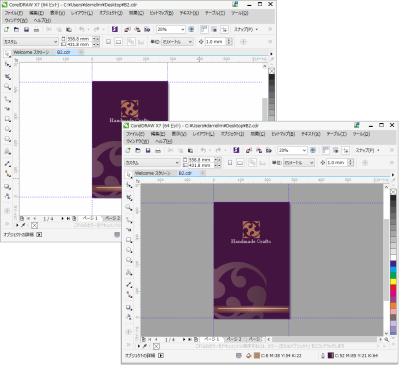
| • | UI 項目のスケール レベルを設定するには |
| • | テーマを選択するには |
| • | ウィンドウ枠のカラーを変更するには |
| • | デスクトップ カラーを変更するには |
| • | さまざまなカラー ツールを使用してカラーを指定するには |
ユーザー インタフェース項目のサイズのカスタマイズ、テーマの選択、ウィンドウ枠とデスクトップのカラーの変更が可能です。
作業領域を明るくしたり暗くしたりするために、明、中、暗のいずれかのテーマを選択できます。
枠のカラーを変更することで、アプリケーション ウィンドウやダイアログ ボックスをカスタマイズできます。
ドキュメントに合わせて、デスクトップ、つまり描画ページ、の周辺領域のカラーを変更できます。たとえば、ドキュメントに濃いカラーがある場合、デスクトップ カラーを白からグレーに変更して、コントラストを低くすることができます。
デスクトップやウィンドウ枠のカラーを選択するには、画面上にあるいずれかのカラーをサンプリングするだけです。または、カラー スライダ、カラー ビューア、カラー パレットを使用することもできます。
さまざまなツールを使用して、デスクトップやウィンドウ枠のカラーを変更できます。
| UI 項目のスケール レベルを設定するには |
|
| 1 . | [ツール] |
| 2 . | カテゴリの [作業領域] リストで、[外観] をクリックします。 |
| 3 . | [サイズ] 領域で、UI 項目を拡大するにはスライダを右に、UI 項目を縮小するにはスライダを左に動かします。 |
| テーマを選択するには |
|
| 1 . | [ツール] |
| 2 . | カテゴリの [作業領域] リストで、[外観] をクリックします。 |
| 3 . | [カラー] 領域で、[テーマ] リスト ボックスからテーマを選択します。 |
| ウィンドウ枠のカラーを変更するには |
|
| 1 . | [ツール] |
| 2 . | カテゴリの [作業領域] リストで、[外観] をクリックします。 |
| 3 . | [カラー] 領域で、[ウィンドウ枠] カラー ピッカーを開き、カラーを選択します。 |
| デスクトップ カラーを変更するには |
|
| 1 . | [ツール] |
| 2 . | カテゴリの [作業領域] リストで、[外観] をクリックします。 |
| 3 . | [カラー] 領域で、[デスクトップ] カラー ピッカーを開き、カラーを選択します。 |
| さまざまなカラー ツールを使用してカラーを指定するには |
|
| • | [カラー] 領域で、[デスクトップ] または [ウィンドウ枠] カラー ピッカーを開き、次の表にある操作を実行します。 |
|
カラー スポイト ツール
|
|
|
[カラー スライダを表示] ボタン
|
|
|
[カラー ビューアを表示] ボタン
|
|
|
[カラー パレットを表示] ボタン
|
|
|
[追加のカラー オプション] ボタン
|
![]()
体験版、アカデミック、および OEM の各バージョンでは、利用できないコンポーネントがあります。 利用できないコンポーネントには、Corel アプリケーションや機能の一部、サードパーティ製のユーティリティ、追加コンテンツ ファイルなどがあります。
Copyright 2017 Corel Corporation. All rights reserved.