このページの手順へのクイック リンク:
図形、線、テキスト、ビットマップのどれから作成されたかにかかわらず、任意の曲線オブジェクトの角にフィレット、スカラップ、または面取りを実行できます。フィレットは角を丸めます。スカラップは角を丸めて内側に反転し、くぼみを作成します。面取りは角に平らな斜角を付けます。CorelDRAW では、角をプレビューしてから変更を適用することができます。正方形と長方形の角の変更について詳しくは、長方形と正方形を描くを参照してください。
さまざまな図形に適用したフィレット、面取り、スカラップ。
非曲線図形の角を変更すると、図形が自動的に曲線へ変換されます。変更は、個別のノードを選択しない限り、すべての角に適用されます。ただし、[曲線に変換]コマンドを使用して、手動でオブジェクトを曲線に変換してから、個々のノードを選択する必要があります。スムーズ化曲線や対称曲線にフィレット、スカラップ、または面取りを実行することはできません。角は、180 度未満の角度で交差する 2 つの直線または曲線セグメントで作成されている必要があります。
フィレット、スカラップ、または面取りの値が大きすぎる場合は、角に操作が適用されません。これは、半径または面取り距離を適用できるほど線セグメントが長くない場合に発生します。これらの操作で値を設定する場合は、操作を始める前に直線セグメントが十分長く見えたとしても、オブジェクト全体に半径または面取り値を適用すると、線セグメントが短くなりすぎる場合があることを考慮してください。
この例で、円はフィレット半径の設定を表します。上段には、左側に適用するフィレット、右側にそのフィレットの結果を示します。下段には、左側に適用するフィレット、右側にそのフィレットの結果を示しますが、フィレットされていない角があります。最初のフィレットを適用すると、直線セグメントの長さが足りなくなるため、次の角はフィレットできません。この角はスキップされ、最後の角がフィレットされます。
|
• |
選択ツール  を使用して曲線オブジェクトを選択します。 を使用して曲線オブジェクトを選択します。 |
|
• |
整形ツール  を使用して曲線オブジェクトの個々のノードを選択します。 を使用して曲線オブジェクトの個々のノードを選択します。 |
| 2 . |
[ウィンドウ]  [フィレット/スカラップ/面取り] をクリックします。 [フィレット/スカラップ/面取り] をクリックします。 |

有効なオブジェクトまたはノードが選択されていない場合、[適用]ボタンは無効になります。

四角形または長方形の場合、すべての角を一度に丸めることもできます。これを行うには、整形ツールをアクティブなままにして、1 つの角ノードをオブジェクトの中心にドラッグします。この方法を使用すると、形状は曲線に変換されません。
|
• |
選択ツール  を使用して曲線オブジェクトを選択します。 を使用して曲線オブジェクトを選択します。 |
|
• |
整形ツール  を使用して曲線オブジェクトの個々のノードを選択します。 を使用して曲線オブジェクトの個々のノードを選択します。 |
| 2 . |
[ウィンドウ]  [フィレット/スカラップ/面取り] をクリックします。 [フィレット/スカラップ/面取り] をクリックします。 |

有効なオブジェクトまたはノードが選択されていない場合、[適用]ボタンは無効になります。
| 1 . |
[選択]ツール  を使用して、オブジェクトを選択します。 を使用して、オブジェクトを選択します。 |
| 2 . |
[ウィンドウ] [ドッキング ウィンドウ] [ドッキング ウィンドウ]  [フィレット/スカラップ/面取り] をクリックします。 [フィレット/スカラップ/面取り] をクリックします。 |
| 4 . |
[面取り距離] 領域で [A] ボックスに値を入力して、元の角から面取りを開始する場所までの距離を設定します。 |

[整形] ツール  を使用して個々のノードを選択するには、最初に [曲線に変換] コマンドを使用して手動でオブジェクトを曲線へ変換する必要があります。
を使用して個々のノードを選択するには、最初に [曲線に変換] コマンドを使用して手動でオブジェクトを曲線へ変換する必要があります。

体験版、アカデミック、および OEM の各バージョンでは、利用できないコンポーネントがあります。 利用できないコンポーネントには、Corel アプリケーションや機能の一部、サードパーティ製のユーティリティ、追加コンテンツ ファイルなどがあります。
Copyright 2017 Corel Corporation. All rights reserved.
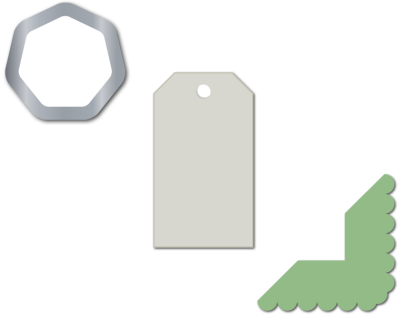



を使用して個々のノードを選択するには、最初に [曲線に変換] コマンドを使用して手動でオブジェクトを曲線へ変換する必要があります。
![]()