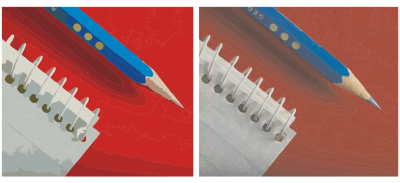
| • | トレース結果を微調整するには |
PowerTRACE では、次の調整を行ってトレース結果を微調整できます。
低詳細値での輪郭トレース (左)、高詳細値での輪郭トレース (右)
トレース結果のオブジェクト数を減らすには、同じカラーの隣接するオブジェクトを結合します。また、同じカラーのオブジェクトをグループ化して、CorelDRAW でより簡単に操作することもできます。
| トレース結果を微調整するには |
|
| 1 . | ビットマップを選択します。 |
| 2 . | 次のいずれかの操作を実行します。 |
| • | [ビットマップ] |
| • | [ビットマップ] |
| 3 . | [設定] ページで、次のいずれかのスライダを移動します。 |
| • | 詳細 - トレース結果に維持されるオリジナルの細部の量を制御します。この値が大きいほど、多くの細部が維持され、オブジェクトとカラーの数が多くなります。 値が小さいほど、破棄される細部が多くなり、オブジェクトの数が少なくなります。 |
| • | スムーズ化 - 曲線をなめらかにしたり、トレース結果のノード数を制御したりします。この値が大きいほど、ノードは少なくなり、ソース ビットマップの線に沿った粗い曲線が生成されます。値が小さいほど、ノードは多くなり、より精密なトレース結果が生成されます。 |
| • | 角のなめらかさ - このスライダは、[スムーズ化]スライダと連動して角の外観を制御します。値を下げると角の外観は維持されます。 値を上げると角は滑らかになります。 |
|
[トレースの種類] リスト ボックスから方法を選択します。
|
|
|
[イメージの種類] リスト ボックスからプリセット スタイルを選択します。
|
|
|
[オプション] 領域の[オリジナル イメージの削除] チェック ボックスをオフにします。
|
|
|
[バックグラウンドの削除] チェック ボックスをオンまたはオフにします。
|
|
|
[カラーの指定] オプションをオンにし、スポイト ツール
スポイト ツールの横には、最後に指定されたカラーが表示されます。
|
|
|
[イメージ全体からカラーを削除] チェック ボックスをオンにします。
|
|
|
[オブジェクトのオーバーラップを除去] チェック ボックスをオフにします。
|
|
|
[オブジェクトをカラーでグループ化] チェック ボックスをオンにします。
このチェックボックスは、[オブジェクトのオーバーラップを除去]チェック ボックスがオンの場合のみ利用できます。
|
|
|
[隣り合う同じ色のオブジェクトをマージ] チェックボックスをオンにします。
|
|
|
[リセット] をクリックします。
|
プロパティ バーの[ビットマップのトレース] フライアウト ボタンから PowerTRACE にアクセスすることもできます。
![]()
体験版、アカデミック、および OEM の各バージョンでは、利用できないコンポーネントがあります。 利用できないコンポーネントには、Corel アプリケーションや機能の一部、サードパーティ製のユーティリティ、追加コンテンツ ファイルなどがあります。
Copyright 2017 Corel Corporation. All rights reserved.