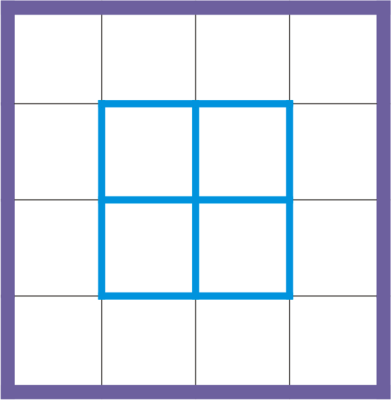
| • | テーブル枠およびセル枠を修正するには |
| • | テーブル内のセルのマージンを修正するには |
| • | テーブル内のセル枠の間隔を修正するには |
テーブルの外観は、テーブルとセルの両方の枠を修正することによって変更できます。たとえば、テーブル枠の幅やカラーを変更できます。
分離された枠 (右) を適用することにより、既存のテーブル(左)を修正できます。
| テーブル枠およびセル枠を修正するには |
|
| 1 . | 修正するテーブルまたはテーブル領域を選択します。 |
| テーブル領域には、セル、セルのグループ、行、列、またはテーブル全体を含めることができます。 |
| 2 . | プロパティ バーの [枠の選択] ボタン |
| 3 . | 次の表のタスクを 1 つ実行します。 |
|
プロパティ バーの [輪郭の幅] リスト ボックスから枠の幅を選択します。
|
|
|
プロパティ バーの 輪郭カラー選択ボックスをクリックし、カラー パレットのカラーをクリックします。
|
|
|
[オブジェクトのプロパティ] ドッキング ウィンドウの [輪郭] 領域の [線スタイル] ピッカーから線のスタイルを選択し、[輪郭の幅] ボックスに値を入力します。
|
| テーブル内のセルのマージンを修正するには |
|
| 1 . | テーブル ツール |
| 2 . | 修正するセルを選択します。 |
| 3 . | プロパティ バーの[マージン]をクリックします。 |
| 4 . | [上マージン] ボックスに値を入力します。 |
| デフォルトでは、[上マージン] ボックス内の値がすべてのマージンに適用されるため、等幅マージンが作成されます。 |
| 各マージンに個別の値を適用する場合は、[マージンをロック] ボタンをクリックして各マージン ボックスのロックを解除し、[上マージン]、[下マージン]、[左マージン]、[右マージン] の各ボックスに値を入力します。 |
| 5 . | Enter キーを押します。 |
| テーブル内のセル枠の間隔を修正するには |
|
| 1 . | テーブル ツール |
| 2 . | プロパティ バーの[オプション]をクリックします。 |
| 3 . | [セルの枠線を分離して表示]チェック ボックスをオンにします。 |
| 4 . | [左右のセル間隔]ボックスに値を入力します。 |
| デフォルトでは、上下のセル間隔は左右のセル間隔と等しい状態です。 |
| セルの間隔を等しくしない場合は、[セル間隔のロック] ボタンをクリックして[上下のセル間隔] ボックスのロックを解除し、[左右のセル間隔] ボックスと [上下のセル間隔] ボックスに値を入力します。 |
| 5 . | Enter キーを押します。 |
![]()
体験版、アカデミック、および OEM の各バージョンでは、利用できないコンポーネントがあります。 利用できないコンポーネントには、Corel アプリケーションや機能の一部、サードパーティ製のユーティリティ、追加コンテンツ ファイルなどがあります。
Copyright 2017 Corel Corporation. All rights reserved.