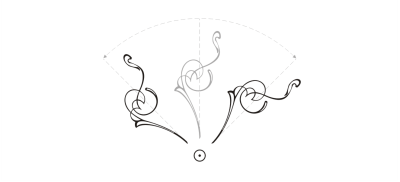
| • | オブジェクトを回転するには |
| • | 座標値を中心にオブジェクトを回転するには |
| • | オブジェクトをミラー化するには |
オブジェクトをミラー化すると、オブジェクトが左右または上下に反転します。デフォルトでは、ミラーのアンカー ポイントはオブジェクトの中心に設定されています。
| オブジェクトを回転するには |
|
| 1 . | オブジェクトを選択します。 |
| 2 . | ツールボックスの自由変形ツール |
| 3 . | プロパティ バーの [自由回転] ボタン |
| 4 . | プロパティ バーの[回転の角度]ボックスに値を入力します。 |
|
プロパティ バーの [オブジェクトに合わせる] ボタン
|
|
|
選択ツールを使用し、オブジェクトを 2 回クリックして回転ハンドルを表示します。回転ハンドルを時計回りまたは反時計回りにドラッグします。
|
|
|
[変形] ドッキング ウィンドウを使用してオブジェクトを回転する
|
オブジェクトをクリックして回転ハンドルを表示し、相対中心点ハンドル (中心に点がある円) を新しい位置にドラッグして、オブジェクトの相対中心点の表示や設定もできます。
オブジェクトの相対中心点を元の位置に設定するには、[変形] ドッキング ウィンドウの [相対中心点] チェック ボックスをオンにして、チェック ボックスの下の領域にある [中央揃え] オプションをクリックします。
また、変形ツールバーを使用して、オブジェクトを回転することもできます。ツールバーを開くには、[ウィンドウ] ![]() [ツールバー]
[ツールバー] ![]() [変形] をクリックします。
[変形] をクリックします。
| 座標値を中心にオブジェクトを回転するには |
|
| 1 . | オブジェクトを選択します。 |
| 2 . | [ウィンドウ] |
| 3 . | [相対中心点]チェック ボックスをオフにします。 |
| 4 . | [角度]ボックスに値を入力します。 |
| 5 . | 次のいずれかの[中央揃え]ボックスに値を入力します。 |
| • | H - オブジェクトの回転の中心位置を水平ルーラーで指定します。 |
| • | V - オブジェクトの回転の中心位置を垂直ルーラーで指定します。 |
| 6 . | Enter キーを押します。 |
| オブジェクトをミラー化するには |
|
| 1 . | オブジェクトを選択します。 |
| 2 . | [ウィンドウ] |
| 3 . | [変形] ドッキング ウィンドウで、次のいずれかのボタンをクリックします。 |
| • | 水平ミラー |
| • | 垂直ミラー |
| オブジェクトを特定のアンカー ポイントを基準にミラー化する場合は、そのアンカー ポイントに対応するチェック ボックスをオンにします。 |
| 4 . | [適用] をクリックします。 |
Ctrl キーを押しながら、選択ハンドルをオブジェクトの反対側にドラッグして、オブジェクトをミラー化することもできます。
プロパティ バーの [水平方向にミラー化] または [垂直方向にミラー化] のボタンをクリックしても、選択したオブジェクトをミラー化できます。
![]()
体験版、アカデミック、および OEM の各バージョンでは、利用できないコンポーネントがあります。 利用できないコンポーネントには、Corel アプリケーションや機能の一部、サードパーティ製のユーティリティ、追加コンテンツ ファイルなどがあります。
Copyright 2017 Corel Corporation. All rights reserved.