
| • | オブジェクトにラフ効果を適用するには |
線、曲線、テキストなどのオブジェクトにラフ効果を適用して、エッジをギザギザにしたり、スパイクを付けたりすることができます。グラフィック タブレットのスタイラスペンを有効にするか、マウスをラフ効果用に設定して、ラフ効果のサイズ、角度、向き、および凸凹の数を制御します。
ラフ ブラシで、輪郭やパスをギザギザにしたり、スパイクを付けたりすることができます。
| オブジェクトにラフ効果を適用するには |
|
| 1 . | 選択ツール |
| 2 . | ツールボックスのラフ ツール |
| 3 . | ラフ効果を適用する輪郭上をクリックし、輪郭に沿ってドラッグします。 |
|
プロパティ バーの [ペン先のサイズ] ボックス
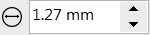 に、0.01〜2.0 の値を入力します。 に、0.01〜2.0 の値を入力します。 |
|
|
プロパティ バーの[スパイク数] ボックス
 に 1〜10 の値を入力します。 に 1〜10 の値を入力します。 |
|
|
プロパティ バーの [筆圧] ボタン
|
|
|
プロパティ バーの [傾斜] ボックス
|
|
|
プロパティ バーの [乾燥] ボックス
|
|
|
プロパティ バーの [ペンの傾斜] ボタン
|
|
|
[スパイクの方向]リスト ボックスから、[方向固定]を選択します。プロパティ バーの [方向] ボックスに、0〜359 の値を入力します。
|
|
|
プロパティ バーの [スパイクの方向] リスト ボックスから、[スタイラスの設定] を選択します。
|
|
|
プロパティ バーの[スパイクの方向]リスト ボックスから、[自動]を選択します。
|
歪曲、エンベロープ、遠近効果を適用したオブジェクトは、ラフ効果を適用する前に、曲線オブジェクトに変換する必要があります。
グラフィック タブレットのスタイラスペンの傾斜、方向、および圧力を感知してラフ効果を適用するには、オブジェクトを右クリックし、サブメニューにあるコマンドをクリックします。
ラフ コントロールの最小値と最大値を確認するには、プロパティ バーのコントロールを右クリックし、[設定]をクリックします。
![]()
体験版、アカデミック、および OEM の各バージョンでは、利用できないコンポーネントがあります。 利用できないコンポーネントには、Corel アプリケーションや機能の一部、サードパーティ製のユーティリティ、追加コンテンツ ファイルなどがあります。
Copyright 2017 Corel Corporation. All rights reserved.