このページの手順へのクイック リンク:
ドキュメント グリッドは、描画ウィンドウに表示できる印刷されない交差する一連の線です。ドキュメント グリッドを使って、オブジェクトを正確に並べたり配置することができます。
グリッドの表示やグリッド間隔を変更して、ドキュメント グリッドの外観をカスタマイズすることができます。グリッド表示では、ドキュメント グリッドを直線や点線として表示することができます。間隔では、グリッド ラインの間隔を設定できます。間隔のオプションは、ルーラーの測定単位に基づきます。たとえば、ルーラーの測定単位がインチに設定されると、間隔のオプションもインチに基づきます。
ルーラーの測定単位をピクセルに設定するか、ピクセル プレビューを有効にすると、ピクセル グリッドの色や不透明度を指定することができます。ピクセル プレビューについて詳しくは、ビュー モードを選択する.を参照してください。
オブジェクトをドキュメント グリッドやピクセル グリッドにスナップすると、オブジェクトを移動するとき、グリッド線にオブジェクトが整列します。
このグラフィックの碁盤のようなラインは、ドキュメント グリッドを使用して作成されています。
| • |
[表示]  [グリッド] [グリッド]  [ドキュメント グリッド] をクリックします。 [ドキュメント グリッド] をクリックします。 |
| 1 . |
[ツール]  [オプション] をクリックします。 [オプション] をクリックします。 |
| 3 . |
[グリッドの表示] チェック ボックスをオンにして、次のいずれかのオプションをオンにします。 |
| 1 . |
[ツール]  [オプション] をクリックします。 [オプション] をクリックします。 |
|
異なる単位を使用するには、グリッドのスペース間隔や、測定単位当たり表示されるライン数を変更する場合は、リスト ボックスから選択します。オプションは、ルーラーの測定単位に基づきます。 |

グリッドの間隔を指定するときの測定単位は、ルーラーで使用されているのと同じ測定単位です。ルーラーの設定について詳しくは、ルーラーの設定をカスタマイズするには.を参照してください。
| 1 . |
[ツール]  [オプション] をクリックします。 [オプション] をクリックします。 |
| 4 . |
[不透明度] スライダを右に移動すると、グリッドの不透明度が増加します。 |

ピクセル ビューが自動的に 800% 以上に拡大しないようにするには、[800% 以上のズームでピクセルを表示] チェック ボックスをオフにします。
| 1 . |
[表示]  [スナップ] [スナップ]  [ドキュメント グリッド] をクリックします。 [ドキュメント グリッド] をクリックします。 |
| 1 . |
[表示]  [スナップ] [スナップ]  [ピクセル] をクリックします。 [ピクセル] をクリックします。 |

このオプションは、ピクセル表示を有効にした場合のみ使用できます。詳しくは、ビュー モードを選択する.を参照してください。

体験版、アカデミック、および OEM の各バージョンでは、利用できないコンポーネントがあります。 利用できないコンポーネントには、Corel アプリケーションや機能の一部、サードパーティ製のユーティリティ、追加コンテンツ ファイルなどがあります。
Copyright 2017 Corel Corporation. All rights reserved.
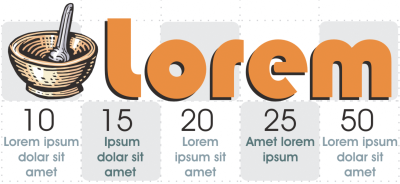
![]()