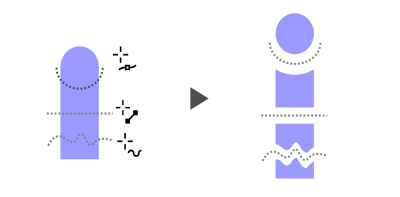
| • | オブジェクトを分割するには |
ベクトル オブジェクト、テキスト、ビットマップを分割することができます。単一のオブジェクトまたはオブジェクトのグループを直線、フリーハンド ライン、ベジェ ラインに沿って分割できます。
(上から順に) 3 種類のオブジェクトの分割モードが使用可能:ベジェ、2 ポイント線、フリーハンド
また、分割操作の結果、生成された新しいオブジェクトの間にギャップを作成したり、新しいオブジェクトを重ね合わせたりすることもできます。
このビットマップは、フリーハンド ラインに沿って 2 つに分割。ギャップの値は、ビットマップの切り取り前に指定
ナイフ ツール を使用してオブジェクトを分割した場合、CorelDRAW では、オブジェクトの輪郭を曲線に変換して輪郭の外観を保持するかどうかを選択できます。デフォルトでは、輪郭の外観を最良の状態に保持するオプションが自動的に選択されます。
オブジェクトを破線、矢頭、またはエンド キャップに分割するとき、[オブジェクトに変換] オプションを使用すると輪郭の外観の保持状態が良くなります。このようなオブジェクトで [自動] オプションを選択すると、CorelDRAW では、輪郭がオブジェクトに変換されます。
上:分割後に輪郭 (ここでは矢頭付きの破線) がオブジェクトに変換され、元の外観が保持されています。下:[輪郭を維持] オプションを使用し、先端と終端に矢頭が付いた 2 本の直線が作成されました。
| オブジェクトを分割するには |
|
| 1 . | ツールボックスの[ナイフ]ツール |
| 2 . | プロパティ バーで、次のいずれかのボタンをクリックします。 |
| • | 2 ポイント線モード |
| • | フリーハンド モード |
| 3 . | 分割するオブジェクト全体またはオブジェクトのグループをドラッグします。 |
|
プロパティ バーの [ベジェ モード] ボタン
|
|
|
プロパティ バーの [切り取りのスパン] リスト ボックスで、[ギャップ] または [オーバーラップ] を選択します。[幅] ボックスに値を入力します。
|
|
|
プロパティ バーにある [輪郭オプション] リスト ボックスから、次のオプションのいずれかを選択します。
|
ナイフ ツールを使用してオブジェクトを分割した場合、新しいオブジェクトは曲線オブジェクトとなります。
![]()
体験版、アカデミック、および OEM の各バージョンでは、利用できないコンポーネントがあります。 利用できないコンポーネントには、Corel アプリケーションや機能の一部、サードパーティ製のユーティリティ、追加コンテンツ ファイルなどがあります。
Copyright 2017 Corel Corporation. All rights reserved.