このページの手順へのクイック リンク:
CorelDRAW では、線に沿って一連のオブジェクトをスプレーすることができます。グラフィックやテキスト オブジェクトだけでなく、ビットマップやシンボルもインポートして線沿いにスプレーできます。
スプレーしたオブジェクトの間隔を調整し、オブジェクト同士を近づけたり離したりして、線の外観を変更できます。また、線に沿って並ぶオブジェクトの順序を変更することもできます。たとえば、星型、三角形、正方形の一連のオブジェクトをスプレーする場合に、スプレーの順序を変更して、正方形、三角形、星型の順に並ぶようにすることができます。また、スプレーした線のオブジェクトの位置をずらすこともできます。このためには、オブジェクトをパスに沿って回転させるか、交互、左、ランダム、右のいずれかにオフセットします。たとえば、左のオフセットを選択すると、スプレーしたオブジェクトがパスの左側に並びます。
独自のオブジェクトを使用して、新しいスプレー パターンを作成することもできます。
曲線に沿ってスプレーしたオブジェクト (左)。オブジェクトをスプレーし終えてから編集したオブジェクトと線 (右)。
| 3 . |
プロパティ バーの [カテゴリ] リスト ボックスからスプレー パターン カテゴリを選びます。 |
| 4 . |
プロパティ バーの [スプレー パターン] リスト ボックスからスプレー パターンを選びます。 |
|
|
|
|
|
プロパティ バーの [イメージ数/タブとイメージ間隔] ボックス  の上部のボックスに数値を入力します。
|
|
|
プロパティ バーの [イメージ数/タブとイメージ間隔] ボックス  の下部のボックスに数値を入力します。
|
|
|
プロパティ バーの [スプレーの順序] リスト ボックスからスプレーの順序を選びます。
|
|
|
プロパティ バーの [スプレー オブジェクトのサイズ] ボックスの上半分に、数値を入力します。
|
|
|
プロパティ バーの [スプレー オブジェクトのサイズ] ボックスの下半分に、数値を入力します。
|
|
|
プロパティ バーの[オブジェクトに合わせてストロークをスケール] ボタン  をクリックします。
|

線に沿ってスプレーするオブジェクトのサイズの設定値を上げると、パスに沿ってオブジェクトが配置されるに従って、オブジェクトが大きくなります。
スプレー パターンのオブジェクトが複雑なほど、必要なシステム リソースが多くなります。複雑なオブジェクトを使用すると、ファイルのサイズが大きくなるため、線の生成により長い時間がかかります。スプレーリスト内の各グループにシンボルを使用すると、ファイルのサイズが小さくなり、必要なシステム リソースの量も抑えることができます。シンボルの作成について詳しくは、シンボルを操作する.を参照してください。

また、[アート メディア] ドッキング ウィンドウからスプレー パターンを選ぶこともできます。[アート メディア] ドッキング ウィンドウを開くには、[効果]  [アート メディア] をクリックします。
[アート メディア] をクリックします。
| 1 . |
[効果]  [アート メディア] をクリックします。 [アート メディア] をクリックします。 |

スプレー パターンは CorelDRAW (CDR) ファイルとして保存され、[アート メディア] プロパティ バーの [カテゴリ] リスト ボックスから [カスタム] を選択し、[スプレー パターン] リスト ボックスからスプレー パターンを選ぶとアクセスできます。

カスタム スプレー パターンを削除するには、プロパティ バーの [スプレー パターン] リスト ボックスからスプレー パターンを選択し、[削除] ボタン  をクリックします。
をクリックします。

体験版、アカデミック、および OEM の各バージョンでは、利用できないコンポーネントがあります。 利用できないコンポーネントには、Corel アプリケーションや機能の一部、サードパーティ製のユーティリティ、追加コンテンツ ファイルなどがあります。
Copyright 2017 Corel Corporation. All rights reserved.
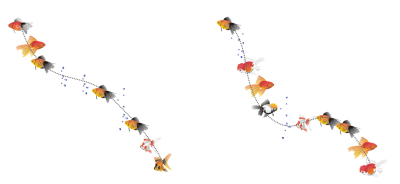
 の上部のボックスに数値を入力します。
の上部のボックスに数値を入力します。 の下部のボックスに数値を入力します。
の下部のボックスに数値を入力します。![]() [アート メディア] をクリックします。
[アート メディア] をクリックします。 をクリックします。
![]()