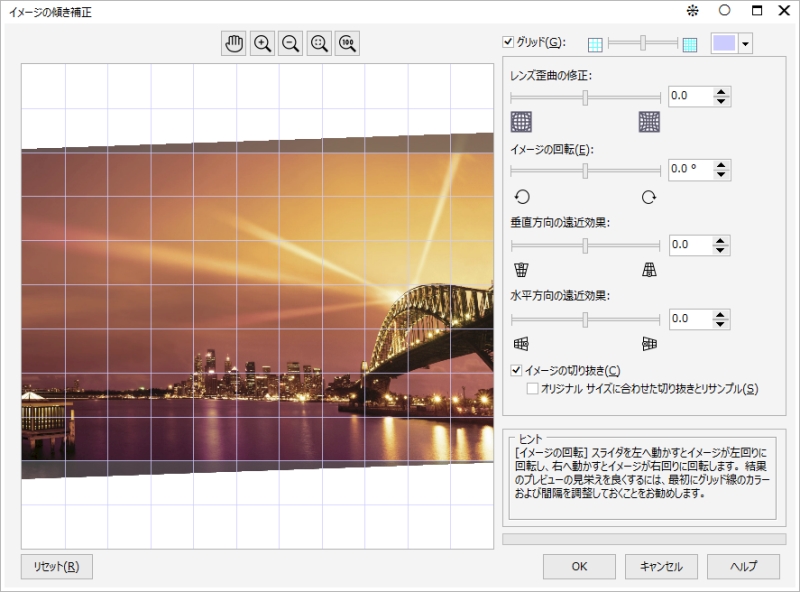
| • | イメージの傾きを補正するには |
[イメージの傾き補正] ダイアログ ボックスでは、レンズの歪曲とビットマップ イメージの傾きを素早く補正できます。この機能は、傾いて撮影またはスキャンされた写真、またはレンズ歪曲を含む写真を補正するときに便利です。
[イメージの傾き補正] ダイアログ ボックス
[イメージの傾き補正] ダイアログ ボックスでは、スライダの移動、回転角度の入力、または矢印キーの使用により、イメージを回転できます。-15〜15 度のカスタム回転角度を指定できます。
切り抜きをオフにし、切り抜きツールを使って描画ウィンドウのイメージを切り抜くと、傾いたイメージを作成することもできます。
| イメージの傾きを補正するには |
|
| 1 . | イメージを選択します。 |
| 2 . | [ビットマップ] |
| レンズ歪曲のあるイメージの場合、[レンズ歪曲の修正] スライダを左に動かして樽型歪曲を修正するか、右に動かして糸巻型歪曲を修正します。 |
| 3 . | [イメージの回転] スライダを調整するか、[イメージの回転] ボックスに 15 〜 -15 の値を入力します。 |
| 4 . | 必要に応じて、[グリッド] スライダを動かして、グリッドのセルのサイズを調整します。 |
| 5 . | イメージを切り抜いて傾きを補正するには、[イメージの切り抜き] チェック ボックスをオンにします。 |
| イメージはオリジナル イメージの縦横比を維持して切り抜かれます。 つまり、最終イメージはオリジナル イメージより小さくなります。 |
| オリジナル イメージの幅と高さを維持する場合は、[オリジナル サイズに合わせた切り抜きとリサンプル] チェック ボックスをオンにします。最終イメージがリサンプルされます。 |
|
[グリッド] カラー ピッカーからカラーを選択します。
|
|
|
[スクロール] ツール
[スクロール]ツールを使用できるのは、イメージをズーム インした場合に限定されます。
|
|
|
[グリッド] チェック ボックスをオンまたはオフにします。
|
|
|
[イメージの回転] ボックスをクリックして、上矢印 (↑) キーまたは下矢印 (↓) キーを押します。
|
|
|
[リセット] をクリックします。
|
|
|
[ページに合わせる] ボタン
|
|
|
[100%] ボタン
|
![]()
体験版、アカデミック、および OEM の各バージョンでは、利用できないコンポーネントがあります。 利用できないコンポーネントには、Corel アプリケーションや機能の一部、サードパーティ製のユーティリティ、追加コンテンツ ファイルなどがあります。
Copyright 2017 Corel Corporation. All rights reserved.