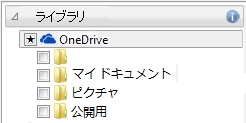
| • | OneDrive とトレイを同期するには |
OneDrive とトレイを同期して、他のコンピュータやモバイル端末からコンテンツにアクセスすることができます。この機能を使用するには、OneDrive アカウントが必要です。サイン インすると、すべての OneDrive フォルダが [追加] ドッキング ウィンドウの [ライブラリ] ペインに表示され、表示ペインにフォルダのコンテンツが表示されます。
ファイルをトレイから削除すると、トレイを OneDrive と同期したときに、そのファイルは OneDrive からも削除されます。
サイン インすると、OneDrive フォルダが [ライブラリ] ペインに表示されます。
トレイは、My Documents\Corel\Corel Content\Trays に格納されます。各トレイは、それぞれ異なるフォルダに格納されます。トレイが OneDrive と同期されたことがない場合、各トレイ フォルダには、トレイに追加されたファイルへのショートカットが含まれます。実際のファイルは、元の場所に維持されます。ただし、トレイを OneDrive と同期すると、トレイに追加されたすべてのファイルは元の場所から対応するトレイ フォルダにコピーされます。
トレイを OneDrive と同期すると、同期されたファイルは OneDrive フォルダ(OneDrive\Apps\Corel\Trays) に表示されます。
| OneDrive とトレイを同期するには |
|
| 1 . | [ファイル] |
| 2 . | [ライブラリ] ペインで [OneDrive] をクリックします。 |
| 3 . | 表示に従って、サイン インします。 |
| 初めてサイン インしたときには、Corel Cloud Service アクセスをアカウントに許可するかどうかがたずねられます。この設定は、OneDrive オンラインにログインし、アカウントにアクセスできるアプリケーションを指定することにより、いつでも変更できます。 |
| 4 . | トレイ同期を有効にするかどうかをたずねられたら、[はい] をクリックします。 |
| 5 . | [このコンピュータ上の OneDrive とのトレイ同期を有効にする] チェック ボックスをオンにし、[同期頻度] リスト ボックスからオプションを選択します。 |
| OneDrive フォルダとコンテンツが、表示ペインに表示されます。 |
|
表示ペインでファイルを選択し、[インポート] ボタン
|
|
|
トレイでファイルを選択し、[トレイから削除] ボタン
|
|
|
表示ペインで、OneDrive のファイルまたはフォルダを右クリックし、コンテキスト メニューから [ソースの場所を開く] を選択します。
|
|
|
ファイルを右クリックし、[プロパティ] をクリックします。
|
|
|
表示ペインの空白領域を右クリックし、[プロパティ] をクリックします。
|
|
|
[ライブラリ] ペインで、[コンテンツ ライブラリの設定] ボタン
|
トレイの同期中に 2 つのファイル間で同一名の競合が検出された場合、両方のファイルは維持され、2 つ目のファイルの名前に数値が付加されます。
トレイの同期を有効にしない場合でも、OneDrive フォルダは Corel CONNECT に表示され、ファイルをアップロードまたはダウンロードできます。
トレイ タブのアイコンは、トレイの同期ステータスを表します。つまり、オフライン 、エラー
、同期中
、または同期済み
のいずれかです。
トレイの同期を有効または無効にする場合は、左下隅にある [すべてのトレイ] 矢印をクリックして [同期しています] ![]() [OneDrive] をクリックすると、[トレイ] ドッキング ウィンドウから直接切り替えることができます。
[OneDrive] をクリックすると、[トレイ] ドッキング ウィンドウから直接切り替えることができます。
![]()
体験版、アカデミック、および OEM の各バージョンでは、利用できないコンポーネントがあります。 利用できないコンポーネントには、Corel アプリケーションや機能の一部、サードパーティ製のユーティリティ、追加コンテンツ ファイルなどがあります。
Copyright 2017 Corel Corporation. All rights reserved.