このページの手順へのクイック リンク:
オブジェクトのトリムでは、重なり合う部分を消して、不規則な形のオブジェクトを作成します。クローン、異なるレイヤにあるオブジェクト、線と交わっている単一のオブジェクトなど、ほとんどすべてのオブジェクトをトリムできます。ただし、段落テキスト、寸法線、またはクローンのマスターをトリムすることはできません。
トリムを始める前に、トリムの対象となるオブジェクト (ターゲット オブジェクト) と、そのオブジェクトのトリムに使用するオブジェクト (ソース オブジェクト) を決めておく必要があります。たとえば、正方形のオブジェクトを星型で型抜きする場合は、星型を使用して正方形をトリムするので、星型がソース オブジェクトになり、正方形は、トリムされるので、ターゲット オブジェクトになります。ソース オブジェクトで、ターゲット オブジェクトと重なり合う部分をトリムします。
オブジェクトをトリムしても、ターゲット オブジェクトの塗りつぶしと輪郭の属性は、そのまま残ります。たとえば、円と重なっている長方形をトリムした場合は、円で覆われていた部分が消えて、不規則な形が残ります。
CorelDRAW では、さまざまな方法でオブジェクトをトリムできます。前面のオブジェクトをソース オブジェクトにして、背面にあるオブジェクトをトリムしたり、逆に背面のオブジェクトで、前面のオブジェクトをトリムしたりすることができます。重なり合っているオブジェクトの非表示になっている領域を削除して、表示されている領域のみを描画に残すこともできます。非表示の領域を削除しておくと、ベクトル グラフィックをビットマップに変換するときにファイルのサイズが小さくなります。
描画のオブジェクトを減らすためにトリムすることもあります。虫に眼や点を追加する代わりに、領域 (左の灰色の部分) をトリムして、黒の背景が見えるようにしています (右) 。
文字「A」は、背面のオブジェクトをトリムするために使用される前面オブジェクトです。ロゴ (右) に、文字の一部のシルエットが作成されます。
円形を使用して長方形をトリムします。
| 2 . |
Shift キーを押しながら、ターゲット オブジェクトをクリックします。 |

オブジェクトを選択範囲線で選択した場合、CorelDRAW では、一番下の選択オブジェクトがトリムされます。複数のオブジェクトを 1 つずつ選択した場合は、最後に選択したオブジェクトがトリムされます。

ソース オブジェクトとターゲット オブジェクトを選択範囲線で選択し、プロパティ バーの [トリム] ボタン  をクリックして、オブジェクトをトリムすることもできます。
をクリックして、オブジェクトをトリムすることもできます。
| 2 . |
[オブジェクト]  [整形] をクリックし、次のいずれかをクリックします。 [整形] をクリックし、次のいずれかをクリックします。 |

パワークリップ オブジェクトのコントロール オブジェクトをトリムして、パワークリップ オブジェクト内のオブジェクトが、パワークリップ コンテナの新しい形に従って変わるようにすることができます。パワークリップ オブジェクトについて詳しくは、パワークリップ オブジェクトを作成する.を参照してください。
ドロップ シャドウ、パスに沿ったテキスト、アート メディア、ブレンド、等高線、押し出しなどのリンク オブジェクトは、曲線オブジェクトに変換してからトリムします。

パワークリップ オブジェクトのコントロール オブジェクトをトリムして、パワークリップ オブジェクト内のオブジェクトがコンテナの形に従って変わるようにすることができます。
ドロップ シャドウ、パスに沿ったテキスト、アート メディア、ブレンド、等高線、押し出しなどのリンク オブジェクトは、曲線オブジェクトに変換してからトリムします。

体験版、アカデミック、および OEM の各バージョンでは、利用できないコンポーネントがあります。 利用できないコンポーネントには、Corel アプリケーションや機能の一部、サードパーティ製のユーティリティ、追加コンテンツ ファイルなどがあります。
Copyright 2017 Corel Corporation. All rights reserved.
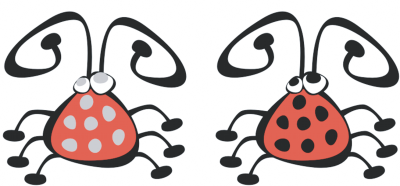
をクリックして、オブジェクトをトリムすることもできます。
![]()