このページの手順へのクイック リンク:
CorelDRAW の次のツールで、圧力感知ペン、スタイラス、その他のデバイスの圧力を使うことができます。アート メディア (表現モード) ツール、消しゴム ツール、塗りつけツール、旋回ツール、引き付けツール、反発ツール、ラフ ツール、および染み付けツール。
さらに、アート メディア (表現モード) ツール、消しゴム ツール、ラフ ツール、および染み付けツールでペンの傾斜とペン方向の機能を使用して、ブラシストロークを変えることもできます。ペンの傾斜およびペン方向の機能は、スタイラスまたはペンがこれらの機能をサポートする場合のみ使用できることに注意してください。
筆圧とペンの設定
CorelDRAW で圧力感知スタイラスやペン タブレットを使用するときは、加える筆圧の量によってストロークの幅が制御されます。人によってストロークの強さや筆圧のレベルが異なるため、ペンの設定を指定することによって、ストロークの強さに合わせてアプリケーションを設定することができます。タッチが軽い場合は、適切なペン設定を行うことは特に有用です。ストロークが軽くて跡が残らない場合に、ペンの設定を調整すると、特定のツールの感度を上げることができます。ブラシストロークの幅が急に変わる場合は、[オプション] ダイアログ ボックスの [ペンの設定] ページでペンの設定を調整します。ペンの設定はプリセットとして保存し、後で使うことができます。
ストロークの強さに合わせてペンの設定を調整できます。
傾斜と方向
ペンの傾斜機能を使用すると、ペン先の平坦度を変えることができます。ペン先の平坦度を変えたくない場合は、ペンの傾斜機能を無効にし、傾斜の角度の値を指定して、ペン先の平坦度を指定できます。ペン方向機能を使用すると、スタイラスを傾斜させる方向によって、ペン先の回転を変えることができます。ペン方向機能を無効にして、ペン先の回転角度に固定値を設定できます。
リアルタイム スタイラス (RTS) と WinTab
RTS 対応のペン タブレットまたはデバイスの筆圧と傾斜を最大限に利用して、ブラシストロークを制御できます。CorelDRAW では、Windows 7 で導入されたリアルタイム スタイラス (RTS) インタフェースがサポートされています。Wacom 対応のグラフィック タブレットまたはデバイスをお持ちの場合は、さらに WinTab インタフェースを使用して最適な結果を得ることができます。
| 1 . |
[ツール]  [オプション] をクリックします。 [オプション] をクリックします。 |
| 2 . |
カテゴリの [グローバル] リストで、[ペンの設定] をクリックします。 |
| 1 . |
[ツール]  [オプション] をクリックします。 [オプション] をクリックします。 |
| 2 . |
カテゴリの [グローバル] リストで、[ペンの設定] をクリックします。 |
|
• |
WinTab — Wacom 対応のペン タブレットまたはデバイスに推奨 |
|
• |
リアルタイム スタイラス — Windows 7 以降 の RTS インタフェースを使用するペン タブレットまたはデバイスに推奨 |

体験版、アカデミック、および OEM の各バージョンでは、利用できないコンポーネントがあります。 利用できないコンポーネントには、Corel アプリケーションや機能の一部、サードパーティ製のユーティリティ、追加コンテンツ ファイルなどがあります。
Copyright 2017 Corel Corporation. All rights reserved.
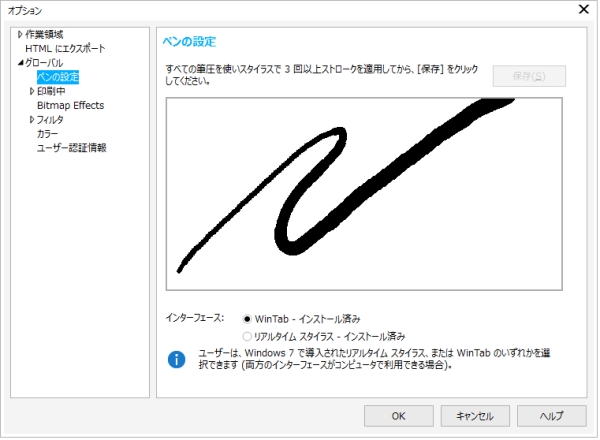
![]()