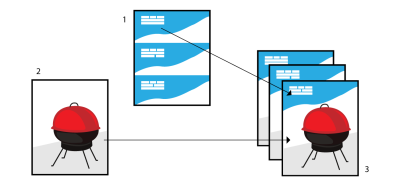
CorelDRAW では、データ ソースのテキストを描画に組み込むことができます。ドキュメントを差し込むときに、描画の各種コピーを作成することができます。メーリング リスト、アンケート、ターゲットのマーケティング ドキュメントなどの個人用ドキュメントを作成するのに差し込みドキュメントを使用することができます。各印刷ドキュメントには、テキスト ファイルや ODBC データ ソース (Microsoft Excel または Microsoft Access のファイル) など、データ ソース内のレコードの特定情報が含まれます。
ドキュメントを差し込むときは、CorelDRAW にフォーム ドキュメントを作成して、データ ソースと組み合わせます。フォーム ドキュメントは、差し込まれるドキュメントのパターンとレイアウトを提供します。データ ソースは、差し込み時に描画の情報を提供します。CorelDRAW でサポートしているデータ ソース ファイルは、テキスト (TXT) ファイル、カンマ区切り値 (CSV) ファイル、リッチ テキスト フォーマット (RTF) ファイル、および ODBC データ ソースによって開けるファイルです。
データ ソース ドキュメント (1)、フォーム ドキュメント (2)、および差し込まれるドキュメント (3)
データ ソース ファイルは新たに作成することもできますし、既存のファイルをインポートすることもできます。データ テキスト ファイルを作成するには、CorelDRAW またはテキスト エディタを使用します。データ ソース ファイル内のデータはいつでも編集できます。
フォーム ドキュメントをデータ ソース ファイルに関連付ける
CorelDRAW を使用してデータ ファイルを作成するときや、既存のデータ ファイルを CorelDRAW にインポートするときは、そのデータ ファイルがフォーム ドキュメントに関連付けられます。この関連付けは常にドキュメントとともに保存され、変更することはできません。
CorelDRAW には、差し込みドキュメントのためのさまざまな出力オプションが用意されています。差し込みドキュメントは、印刷したり新しいドキュメントに保存したりすることができます。差し込みドキュメントを印刷するときは、印刷の際にフォーム ドキュメントがデータ ソース ファイルと統合されます。差し込まれたドキュメントを新しいファイルに保存するときは、アプリケーションによってフォーム ドキュメントとデータ ソース ファイルのデータが新しい CorelDRAW ファイルに統合されます。このファイルを使用して最終的な出力をプレビューすることにより、印刷前に微調整を行うことができます。差し込みフィールドの追加または再配置や新しいレコードの追加といった大きな変更の場合は、フォーム ドキュメントで作業する必要があります。
| アプリケーションを使用してデータ ソース ファイルを作成するには: CorelDRAW |
|
| 1 . | [ファイル] |
| 2 . | [テキストの新規作成]オプションをオンにして、[次へ]をクリックします。 |
| 3 . | [フィールドの追加]ページで、次のいずれかまたは両方の操作を行います。 |
| • | テキスト フィールドを作成するには、[テキスト フィールド]ボックスにフィールド名を入力して[追加]をクリックした後、[次へ]をクリックします。 |
| • | 数値フィールドを作成するには、[数値フィールド]ボックスにフィールド名を入力して [追加]をクリックした後、[次へ]をクリックします。 |
| 4 . | 差し込み印刷ウィザードの [記録の追加または編集] ページで、次のいずれかの操作を行います。 |
| • | レコードを追加するには、[新規作成]をクリックした後、[次へ]をクリックします。 |
| • | フィールドにデータを追加するには、そのフィールド内をクリックしてデータを入力した後、[次へ]をクリックします。 |
| • | フィールド内の既存のデータを修正するには、そのフィールド内をクリックしてデータを修正した後、[次へ] をクリックします。 |
| 5 . | [データ設定の保存名]チェック ボックスをオンにします。 |
| 6 . | ファイル名を入力し、ファイルを保存するドライブとフォルダを選択して、[終了] をクリックします。 |
|
差し込み印刷ウィザードの[フィールドの追加]ページで、リスト内の数値フィールドをクリックし、[数値形式]リスト ボックスからフォーマットを選択します。
|
|||||||||
|
[数値フィールドを継続的に増分] チェック ボックスをオンにして、開始および終了の値を該当するボックスで指定します。
|
|||||||||
|
リストでフィールドを選択して、[上に移動]または[下に移動]をクリックします。
|
|||||||||
|
差し込み印刷ウィザードの [記録の追加または編集] ページで、[削除] をクリックします。
|
|||||||||
|
差し込み印刷ウィザードの [記録の追加または編集] ページで、[現在のビュー] リスト ボックスから次のいずれかのオプションを選択します。
|
|||||||||
|
差し込み印刷ウィザードの [記録の追加または編集] ページで、次のいずれかのボタンをクリックします。
|
|||||||||
|
差し込み印刷ウィザードの [記録の追加または編集] ページで、検索条件をそのボックスに入力して、Enter キーを押します。
|
既存のデータ ソース ファイル内のフィールドやレコードを編集するには、[ファイル] ![]() [差し込み印刷]
[差し込み印刷] ![]() [差し込みフィールドの編集]をクリックして、差し込み印刷ウィザードの指示に従います。
[差し込みフィールドの編集]をクリックして、差し込み印刷ウィザードの指示に従います。
| テキスト エディタを使用してデータ ソースを作成するには |
|
| 1 . | テキスト エディタを開いて、新しいファイルを作成します。 |
| 2 . | 最初の行では、描画に挿入する差し込みフィールドの数を入力します。例: |
| 3 |
| 3 . | 2 番目の行では、差し込みフィールドの名前をバックスラッシュで区切って入力します。それぞれの差し込みフィールドは、バックスラッシュで始まりバックスラッシュで終わる必要があります。例: |
| \Name\\Date\\Instructor\ |
| 4 . | 次の行では、差し込まれるドキュメントに表示するデータを入力します。それぞれの行は 1 つのレコードを構成します。例: |
| \Pixie Parsons\\6 September 2016\\Mr.Randy Harris\ |
| \Shirley Wilkinson\\13 January 2016\\Ms.Corinne Pitts\ |
| 5 . | 作成したファイルを ANSI テキスト ファイル(拡張子は .txt)または RTF ファイルとして保存します。 |
バックスラッシュは差し込みフィールドの先頭と末尾を示すマーカーとして機能するため、フィールド内のデータとして使用することはできません。
フィールド内のデータは文字で終わる必要があります。バックスラッシュの前に空白のスペースや行が存在すると、差し込みを正常に行えなくなります。
| データ ソース ファイルをインポートするには |
|
| 1 . | [ファイル] |
| 2 . | 差し込み印刷ウィザードで[ファイルまたは ODBC データ ソースからテキストをインポート]オプションをオンにして、[次へ]をクリックします。 |
| 3 . | [ファイル] オプションをオンにして、データ ファイルが保存されているドライブおよびフォルダに移動します。 |
| 4 . | ファイルを選択します。 |
| 5 . | [開く] をクリックします。 |
| 6 . | [次へ] をクリックします。 |
| 7 . | 差し込み印刷ウィザードの指示に従って操作します。 |
| ODBC データ ソース ファイルをインポートするには |
|
| 1 . | [ファイル] |
| 2 . | 差し込み印刷ウィザードで[ファイルまたは ODBC データ ソースからテキストをインポート]オプションをオンにして、[次へ]をクリックします。 |
| 3 . | [ODBC データ ソース] オプションをオンにして、[ODBC データ ソースの選択]をクリックします。 |
| 4 . | [データ ソースの選択]ダイアログ ボックスで、[コンピュータ データ ソース]タブをクリックします。 |
| 5 . | [データ ソース名]の欄で、[Excel ファイル]を選択して[OK]をクリックします。 |
| 6 . | [ブックの選択]ダイアログ ボックスで、インポートするデータベースを選択して[OK]をクリックします。 |
| フォーム ドキュメントを作成するには |
|
| 1 . | 差し込みフィールドを挿入する描画を開きます。 |
| 2 . | [ファイル] |
| 3 . | 差し込み印刷ウィザードの指示に従い、描画をデータ ソース ファイルに関連付けて、差し込み印刷ウィザードを終了します。 |
| [差し込み印刷] ツールバーが表示されます。 |
| 4 . | [差し込み印刷]ツールバーで、[フィールド ]リストボックスからフィールド名を選択して、[挿入]をクリックします。 |
| CorelDRAW によって差し込みフィールドが現在のビューの中央に配置されます。差し込みフィールドを再配置する場合は、そのフィールドを描画ページ上の目的の場所までドラッグします。 |
| 5 . | 他のフィールドを挿入するには、手順 4 を繰り返します。 |
| 差し込みを実行してドキュメントを印刷するには |
|
| 1 . | 次のいずれかの操作を実行します。 |
| • | [ファイル] |
| • | [ファイル] |
| • | [差し込み印刷]ツールバーで[新規ドキュメントにデータをマージ]をクリックした後、[印刷]をクリックします。 |
| 2 . | プリンタの設定を指定します。 |
| 3 . | [印刷] をクリックします。 |
| すべてのレコードおよびページを印刷する場合は、[現行のドキュメント]オプションをオンにします。 |
| 差し込みを実行してドキュメントを新しいファイルに保存するには |
|
| • | [ファイル] |
また、[差し込み印刷] ツールバーの [新規ドキュメントにデータをマージ] をクリックしても、差し込みを実行してドキュメントを新しいファイルに保存できます。
![]()
体験版、アカデミック、および OEM の各バージョンでは、利用できないコンポーネントがあります。 利用できないコンポーネントには、Corel アプリケーションや機能の一部、サードパーティ製のユーティリティ、追加コンテンツ ファイルなどがあります。
Copyright 2017 Corel Corporation. All rights reserved.