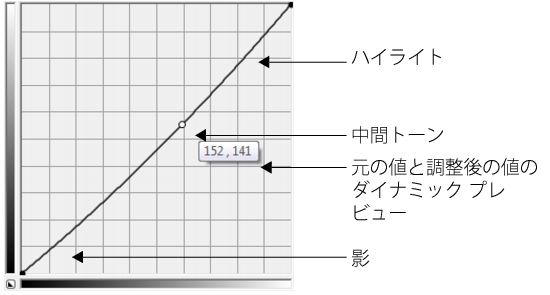
[トーン カーブ] フィルタでは、個々のカラー チャンネルまたはコンポジット チャンネル (すべてのチャンネルの組み合わせ) のいずれかを調整して、カラーとトーンを補正できます。個々のピクセル値は、グラフに表示されるトーン カーブに沿ってプロットされ、この曲線が影 (グラフの下部) 、中間トーン (グラフの中央) 、ハイライト (グラフの上部) のバランスを示します。グラフの x 座標はオリジナル イメージのトーン値を表し、グラフの y 座標は調整後のトーン値を表します。
ノードをトーン カーブに追加し曲線をドラッグすることで、問題のある領域を修正できます。イメージの特定の領域を調整するには、スポイト ツールを使用して、イメージ ウィンドウで領域を選択します。トーン カーブに表示されるノードをドラッグして、効果を得ます。
オリジナルのイメージ (左); トーン範囲調整後のイメージ (右)。
ヒストグラムを使用すると、調整後のトーン範囲を表示して結果を確認できます。ヒストグラムについて詳しくは、ヒストグラムを使用する.を参照してください。
微調整するには、[スタイル] リスト ボックスから曲線のスタイルを選択します。たとえば、フリーハンド ラインまたは直線セグメントを使用して、曲線を再描画できます。
プリセットを適用して、イメージのカラーおよびトーンを調整できます。プリセットを使用するには、[プリセット] ボックスの右にある [開く] ボタンをクリックします。トーン設定をプリセットとして保存して、他のイメージで使用することもできます。
さらに、[自動バランス トーン] をクリックして、イメージのトーン範囲を均一化できます。トーン範囲の上限または下限を超えているピクセル (切り落とされるピクセル) を指定するには、[設定] をクリックして、[自動調整範囲] ダイアログ ボックスに値を入力します。
![]()
体験版、アカデミック、および OEM の各バージョンでは、利用できないコンポーネントがあります。 利用できないコンポーネントには、Corel アプリケーションや機能の一部、サードパーティ製のユーティリティ、追加コンテンツ ファイルなどがあります。
Copyright 2017 Corel Corporation. All rights reserved.