このページの手順へのクイック リンク:
CorelDRAW には、タッチ ジェスチャをサポートするタッチ作業領域と、作業領域の自動切換え機能が備わっており、タッチ対応デバイスの能力を最大限に活用できます。
ジェスチャ
タッチスクリーンで一般的なジェスチャを使用して、ドキュメントのスクロールやズーム、およびフライアウトにグループ化されたツールへのアクセスを行うことができます。以下の表では、タッチ ジェスチャを使用して一般的なタスクを完了する方法について説明します。
タッチ作業領域
タッチ作業領域はタッチ対応デバイスに最適化されており、フィールド ワークやスケッチ操作に最適です。マウスやキーボードを必要とせずに、タッチ、ダイヤル、スタイラスを使用してさまざまなタスクを完了できます。
タッチ作業領域は効率的なユーザー インタフェース (UI) を備えており、タブレットを使用する際に最もよく使用するツールやコマンドのみが表示されます。タッチ作業領域は、利用可能な他の作業領域と次の点が異なります。
CorelDRAW でのタッチ作業領域
タッチ作業領域とデスクトップ作業領域を切り替える
タブレット モードは Windows の機能で、タッチ対応デバイス用に UI が最適化されています。通常、タブレット モードはタブレットをベースから切り離すとアクティブ化されます。タブレットをベースに装着すると、デスクトップ モードになります。Windows 10 の CorelDRAWでは、タブレット モードが有効になると、自動的にタッチ作業領域に切り替わります。タブレット モードが無効になると、アプリケーションはデスクトップ作業領域に切り替わります。デスクトップ モードで使用する作業領域、およびタブレット モードで使用する作業領域を選択できます。作業領域の自動切換えをオフにすることもできます。
また、デスクトップ モードおよびタブレット モードのルーラーは、作業に応じて個別に表示/非表示を切り替えることができます。詳しくは、デスクトップ モードおよびタブレット モードでルーラーの表示/非表示を切り替えるには.を参照してください。
他の作業領域と同じく、タッチ作業領域は、[ウィンドウ]  [作業領域] メニューから選択できます。
[作業領域] メニューから選択できます。
| 1 . |
[ツール]  [オプション] をクリックします。 [オプション] をクリックします。 |
| 2 . |
カテゴリの [作業領域] リストで、[タブレット モード] をクリックします。 |
| • |
[ウィンドウ]  [作業領域] [作業領域]  [タッチ] [タッチ]  [タッチ] をクリックします。 [タッチ] をクリックします。 |

体験版、アカデミック、および OEM の各バージョンでは、利用できないコンポーネントがあります。 利用できないコンポーネントには、Corel アプリケーションや機能の一部、サードパーティ製のユーティリティ、追加コンテンツ ファイルなどがあります。
Copyright 2017 Corel Corporation. All rights reserved.
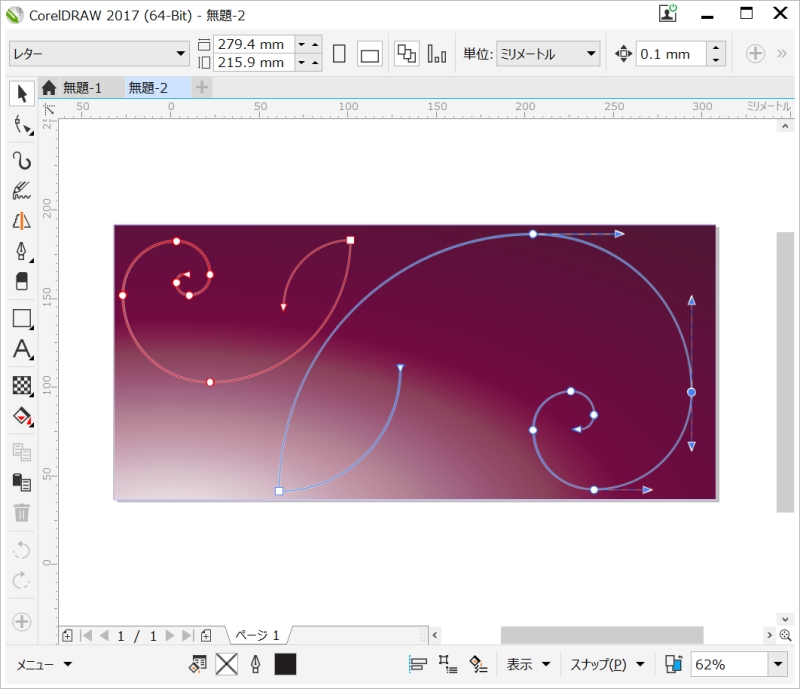
![]() [作業領域] メニューから選択できます。
[作業領域] メニューから選択できます。![]()