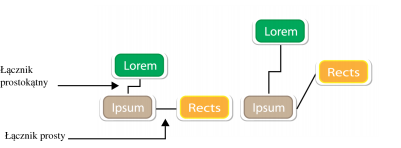
Łączniki można rysować między obiektami. Obiekty pozostają połączone tymi liniami nawet wtedy, gdy jeden z nich lub oba zostają przesunięte. Łączniki, nazywane również „liniami relacji", są wykorzystywane w rysunkach technicznych takich jak wykresy,schematy blokowe i diagramy. Więcej informacji na temat rysowania kształtów schematów blokowych można znaleźć w sekcji Rysowanie kształtów wstępnie zdefiniowanych.
Za pomocą elementów sterujących na pasku właściwości można modyfikować szerokość i styl łącznika oraz stosować strzałki. Więcej informacji można znaleźć w sekcji Formatowanie linii i konturów Można również zmienić kolor łączników.
Przesuwanie obiektów nie powoduje odłączenia łączników.
Aby w precyzyjny sposób stosować łączniki i linie objaśnień, należy włączyć przyciąganie ich do określonych węzłów w obiektach. Więcej informacji na temat przyciągania oraz trybów przyciągania można znaleźć w sekcji Przyciąganie obiektów.
| Aby narysować łącznik między co najmniej dwoma obiektami |
|
| 1 . | W przyborniku kliknij narzędzie Łącznik prostoliniowy, a następnie kliknij jeden z poniższych elementów: |
| • | Narzędzie Łącznik prostoliniowy |
| • | Narzędzie Łącznik prosty |
| • | Narzędzie Łącznik zaokrąglony prostokątny |
| 2 . | Przeciągnij od węzła na jednym obiekcie do węzła na drugim obiekcie. |
|
Za pomocą narzędzia Kształt
|
|
|
Za pomocą narzędzia Kształt
|
|
|
Za pomocą narzędzia Kształt
|
| Aby zmodyfikować kierunek łącznika |
|
| 1 . | Kliknij narzędzie Edycja punktu zaczepienia |
| 2 . | Kliknij punkt zaczepienia, od którego chcesz zmienić kierunek łącznika. |
| 3 . | Na pasku właściwości kliknij przycisk Zmień kierunek punktu zaczepienia |
| 4 . | W polu Zmień kierunek punktu zaczepienia wpisz jedną z następujących wartości: |
| • | 0 — ustawia łącznik w prawo. |
| • | 90 — ustawia łącznik prosto do góry. |
| • | 180 — ustawia łącznik w lewo. |
| • | 270 — ustawia łącznik prosto w dół. |
Można również zmienić kierunek jedynie łączników prostokątnych.
| Aby dodać punkt zaczepienia do obiektu |
|
| 1 . | Kliknij narzędzie Edycja punktu zaczepienia |
| 2 . | Aby dodać punkt zaczepienia, kliknij dwukrotnie w dowolnym punkcie obiektu. |
Punkty zaczepienia dodawane do obiektu domyślnie nie są dostępne jako punkty przyciągania łącznika, kiedy obiekt jest przesuwany na rysunku. Aby punkt zaczepienia był dostępny jako punkt przyciągania, wybierz go za pomocą narzędzia Edycja punktu zaczepienia, i kliknij przycisk Automatyczny punkt zaczepienia dostępny na pasku właściwości.
Domyślnie położenie punktu zaczepienia jest obliczane w odniesieniu do jego położenia na stronie. Punkt zaczepienia można określić w odniesieniu do obiektu, do którego jest on dołączony. Jest to użyteczne, jeśli punkty zaczepienia będą ustawione w tym samym położeniu względnym w wielu obiektach. Aby ustawić położenie punktu zaczepienia względem obiektu, wybierz dany punkt za pomocą narzędzia Edycja punktu zaczepienia . Na pasku właściwości kliknij przycisk Względem obiektu
i wpisz współrzędne w polu Położenie punktu zaczepienia.
| Aby przesunąć lub usunąć punkt zaczepienia |
|
|
Używając narzędzia Edycja punktu zaczepienia
|
|
|
Na pasku właściwości kliknij przycisk Usuń punkt zaczepienia
|
| Aby określić łącznik jako pływający wokół obiektów |
|
| 1 . | Za pomocą narzędzia Wskaźnik |
| 2 . | Kliknij kolejno pozycje Okno |
| 3 . | W oknie dokowanym Właściwości obiektu kliknij pozycję Podsumowanie, aby wyświetlić dodatkowe opcje. |
| 4 . | Zaznacz pole wyboru Zawijaj łącznik. |
| Aby dodać etykietę tekstową do łącznika |
|
| 1 . | W przyborniku kliknij jedno z następujących narzędzi: |
| • | Łącznik prostoliniowy (narzędzie) |
| • | Łącznik prostokątny (narzędzie) |
| • | Łącznik zaokrąglony prostokątny (narzędzie) |
| 2 . | Kliknij dwukrotnie łącznik. |
| Zostanie wyświetlony kursor tekstowy. |
| 3 . | Wpisz tekst. |
Przesuwanie łącznika nie powoduje odłączenia etykiety tekstowej.
| Aby narysować objaśnienie |
|
| 1 . | W przyborniku kliknij narzędzie Objaśnienie z 3 punktów |
| Narzędzie Objaśnienie z 3 punktów znajduje się na palecie wysuwanej Wymiarowanie. |
| 2 . | Kliknij miejsce, w którym ma się zaczynać pierwszy segment objaśnienia, i przeciągnij do położenia, w którym ma się kończyć pierwszy segment. |
| 3 . | Kliknij miejsce, w którym ma się kończyć drugi segment objaśnienia. |
| Na końcu linii objaśnienia zostanie wyświetlony kursor tekstowy |
| 4 . | Wpisz tekst objaśnienia. |
|
Wybierz kształt z selektora Kształt objaśnienia na pasku właściwości.
|
|
|
Wpisz wartość w polu Odstęp.
|
Aby niezależnie edytować linię objaśnienia i tekst objaśnienia (jako linię i obiekt tekstowy), trzeba najpierw oddzielić linię objaśnienia od tekstu objaśnienia, klikając kolejno pozycje Obiekt ![]() Rozłącz - Objaśnienie.
Rozłącz - Objaśnienie.
![]()
Nie wszystkie składniki są dostępne w wersji próbnej, akademickiej i OEM. Do składników niedostępnych mogą należeć aplikacje, funkcje, narzędzia i dodatkowe pliki zawartości firmy Corel.
Copyright 2017 Corel Corporation. Wszelkie prawa zastrzezne.