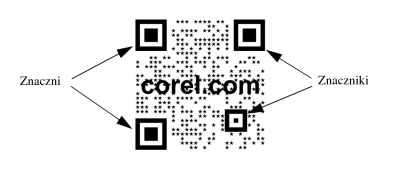
| • | Aby edytować kod QR |
| • | Aby dodać obiekt tekstowy lub graficzny do kodu QR |
| • | Aby ustawić poziom korekcji błędów |
Po wstawieniu kodu QR można użyć okna dokowanego Właściwości obiektu, aby dostosować wypełnienie pikseli, wypełnienie tła, kontur i kształt pikseli oraz sposób zaokrąglania rogów. Przy dostosowywaniu kształtu pikseli znaczniki (trzy większe kwadraty w rogach i co najmniej jeden mniejszy kwadrat w środku wzoru kodu) pozostają niezmienione, aby zachować czytelność kodu. Można też określić margines wokół kodu QR lub zespawać piksele ze sobą.
Kod QR po dostosowaniu kształtów pikseli i dodaniu tekstu. Znaczniki pozostają niezmienione.
Od lewej do prawej: Kody QR z pikselami w kształcie koła, rombu i gwiazdy.
Kody QR można przenosić, skalować, wyrównywać lub zmieniać ich rozmiar — tak samo jak w przypadku każdego innego obiektu. Więcej informacji można znaleźć w sekcji Praca z obiektami.
Można też używać stylów, aby sterować wyglądem wypełnienia, konturu i innych właściwości kodów QR. Więcej informacji można znaleźć w sekcji Praca ze stylami i zestawami stylów. Domyślny wygląd kodów QR można także zmienić, modyfikując domyślne właściwości obiektu. Więcej informacji można znaleźć w sekcji Zarządzanie domyślnymi właściwościami obiektu.
| Aby edytować kod QR |
|
| 1 . | Kliknij dwukrotnie kod QR. |
| 2 . | W oknie dokowanym Właściwości obiektu wykonaj dowolne z poniższych działań: |
|
Wybierz typ wypełnienia z listy Typ wypełnienia pikseli i wypełnienie z selektora Kolor wypełnienia pikseli.
Aby dostosować wypełnienie, kliknij przycisk Ustawienia wypełnienia pikseli
|
|
|
Wybierz typ wypełnienia z listy Typ wypełnienia tła i wypełnienie z selektora Kolor wypełnienia tła.
Aby dostosować wypełnienie, kliknij przycisk Ustawienia wypełnienia tła
|
|
|
Wpisz odpowiednią wartość w polu Szerokość konturu pikseli i wybierz kolor z selektora Kolor konturu pikseli.
Aby dostosować kontur, kliknij przycisk Ustawienia konturu pikseli
|
|
|
Wpisz odpowiednią wartość w polu Margines.
|
|
|
Wybierz kształt z selektora Kształt piksela.
Aby określić wartość procentową wypełnienia pikseli, wpisz odpowiednią wartość w polu Współczynnik wypełnienia pikseli.
|
|
|
Kliknij przycisk strzałki
|
|
|
Kliknij przycisk strzałki
|
| Aby dodać obiekt tekstowy lub graficzny do kodu QR |
|
| 1 . | Zaznacz tekst lub grafikę, które chcesz dodać. |
| 2 . | Przesuń obiekt i umieść go w kodzie QR. |
| Jeśli obiekt znajduje się za kodem QR, zmień kolejność ułożenia przy użyciu polecenia Obiekt |
| Aby ustawić poziom korekcji błędów |
|
| 1 . | Kliknij dwukrotnie kod QR. |
| 2 . | W oknie dokowanym Właściwości obiektu kliknij przycisk strzałki |
| Poziomy korekcji błędów decydują o tym, jaki odsetek informacji wykorzystanych w kodzie QR można odtworzyć w razie ich utraty, |
| • | Niska — odtworzenie 7% informacji. |
| • | Średnia — odtworzenie 15% informacji. |
| • | Kwartyl — odtworzenie 25% informacji. |
| • | Wysoka — odtworzenie 30% informacji. |
![]()
Nie wszystkie składniki są dostępne w wersji próbnej, akademickiej i OEM. Do składników niedostępnych mogą należeć aplikacje, funkcje, narzędzia i dodatkowe pliki zawartości firmy Corel.
Copyright 2017 Corel Corporation. Wszelkie prawa zastrzezne.