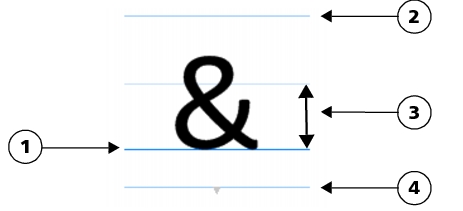
| • | Aby dodać znak specjalny, symbol lub glif |
| • | Aby filtrować znaki specjalne, symbole i glify |
| • | Aby wyświetlić glify funkcji OpenType |
| • | Aby korzystać z listy ostatnio używanych znaków specjalnych |
Używając okna dokowanego Wstaw znak można wyszukiwać i wstawiać znaki specjalne, symbole i glify (warianty poszczególnych znaków lub ich połączeń) należące do czcionek OpenType.
Znaki należące do czcionki są podzielone na następujące kategorie:
| • | Wspólne — strzałki, symbole walutowe, matematyczne i liczbowe, znaki interpunkcyjne i separatory, a także symbole i znaki interpunkcyjne CJK (używane w skryptach azjatyckich). |
| • | Skrypty — skrypty obsługiwane przez wybraną czcionkę, takie jak łaciński, grecki, cyrylica, hiragana, katakana, han, arabski lub hebrajski. |
| • | OpenType — funkcje OpenType udostępniane przez daną czcionkę, takie jak ligatury standardowe, ligatury ozdobne, ułamki, odmiany form anotacji itd. Więcej informacji na temat funkcji OpenType można znaleźć w sekcji Praca z funkcjami OpenType. |
Okno dokowane Wstaw znak idealnie nadaje się do przeglądania i stosowania funkcji OpenType udostępnianych przez czcionki OpenType. W widoku domyślnym wyświetlana jest lista znaków, na której glify poszczególnych znaków są zgrupowane. Można też wyświetlić dłuższą listę, przedstawiającą wszystkie dostępne glify jednocześnie.
Ostatnio używane znaki specjalne
| Aby dodać znak specjalny, symbol lub glif |
|
| 1 . | Za pomocą narzędzia Tekst |
| 2 . | Kliknij kolejno pozycje Tekst |
| 3 . | W oknie dokowanym Wstaw znak wybierz czcionkę z pola Lista czcionek. |
| 4 . | Dwukrotnie kliknij znak na liście Znak i glif. |
| Jeśli nie możesz znaleźć potrzebnego znaku, otwórz listę Filtr znaków i zaznacz pole wyboru Cała czcionka. |
|
Używając narzędzia Wskaźnik
|
|
|
Kliknij znak na liście Znak i glif i kliknij polecenie Kopiuj.
|
|
|
Kliknij przycisk strzałki
|
|
|
Przesuń suwak Powiększenie.
|
|
|
Kliknij listę Znak i glif, naciśnij i przytrzymaj klawisz Alt i wpisz kod Alt wybranego znaku.
|
|
| Aby filtrować znaki specjalne, symbole i glify |
|
| 1 . | Kliknij kolejno pozycje Tekst |
| 2 . | W oknie dokowanym Wstaw znak wybierz czcionkę z pola Lista czcionek. |
| 3 . | Otwórz listę Filtr znaków i zaznacz pola wyboru przy podzbiorach znaków, które chcesz wyświetlić. |
| 4 . | Kliknij przycisk Zamknij. |
| Aby wyświetlić glify funkcji OpenType |
|
| 1 . | Kliknij kolejno pozycje Tekst |
| 2 . | W oknie dokowanym Wstaw znak wybierz czcionkę OpenType z pola Lista czcionek. |
| 3 . | Otwórz listę Filtr znaków i w obszarze OpenType zaznacz pola wyboru przy dostępnych funkcjach OpenType. |
| 4 . | Wykonaj jedną z następujących czynności: |
| • | Aby wyświetlić listę zawierającą zgrupowane glify, upewnij się, że przycisk Pokaż wszystkie glify |
| • | Aby wyświetlić listę zawierającą wszystkie dostępne glify, kliknij przycisk Pokaż wszystkie glify |
Po lewej: wskaźniki funkcji OpenType pod poszczególnymi znakami informują, że dostępnych jest więcej glifów. Po prawej: po naciśnięciu przycisku Pokaż wszystkie glify (1) wszystkie dostępne glify są wyświetlane jednocześnie.
Wyświetlanie zgrupowanych glifów
Przycisk Pokaż wszystkie glify jest niedostępny w przypadku czcionek, które nie obsługują funkcji OpenType.
Niektóre glify udostępniane przez funkcje OpenType różnią się w zależności od kontekstu, w jakim się pojawiają, i nie są widoczne w oknie dokowanym Wstaw znak. Takie glify można wyświetlać i wstawiać do okna dokumentu, używając widocznego na ekranie wskaźnika funkcji OpenType. Więcej informacji można znaleźć w sekcji Aby włączyć na ekranie wskaźnik funkcji OpenType.
| Aby korzystać z listy ostatnio używanych znaków specjalnych |
|
| 1 . | Kliknij kolejno pozycje Tekst |
| 2 . | Na liście ostatnio używanych znaków specjalnych wykonaj dowolne zadanie z poniższej tabeli. |
|
Kliknij znak prawym przyciskiem myszy, a następnie kliknij polecenie Usuń lub Usuń wszystko.
|
![]()
Nie wszystkie składniki są dostępne w wersji próbnej, akademickiej i OEM. Do składników niedostępnych mogą należeć aplikacje, funkcje, narzędzia i dodatkowe pliki zawartości firmy Corel.
Copyright 2017 Corel Corporation. Wszelkie prawa zastrzezne.