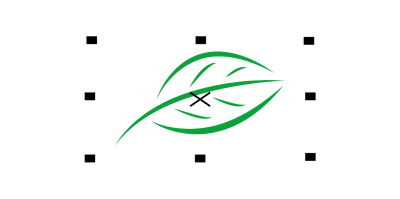
| • | Aby zaznaczyć obiekty |
| • | Aby utworzyć grupę zaznaczenia |
| • | Aby usunąć zaznaczenie obiektów |
| • | Aby zmienić sposób wybierania obiektów niewypełnionych |
Wokół zaznaczonego obiektu jest wyświetlany prostokąt ograniczający, a na środku obiektu — znak „X".
Można zaznaczyć pojedynczy obiekt w grupie.
Zazwyczaj obiekty wybiera się za pomocą narzędzia Wskaźnik. Domyślnie wszystkie obiekty są traktowane jako wypełnione, aby użytkownik mógł w prosty sposób wybrać obiekty niewypełnione, klikając kontur okalający dany obszar. Można jednak zmienić ustawienie domyślne tak, aby możliwe było wybranie niewypełnionych obiektów poprzez kliknięcie ich konturów. Zmiana zachowania jest przydatna podczas pracy ze szkicami kreskowymi, gdy często trzeba wybierać obiekty wyświetlane pod innymi obiektami.
| Aby zaznaczyć obiekty |
|
|
Kliknij narzędzie Wskaźnik
|
|
|
Kliknij narzędzie Wskaźnik
|
|
|
Kliknij narzędzie Wskaźnik
|
|
|
Kliknij narzędzie Wskaźnik odręczny
Aby zaznaczyć obiekty tylko częściowo objęte obszarem wyboru, przytrzymaj klawisz Alt podczas przeciągania.
|
|
|
Kliknij narzędzie Wskaźnik
|
|
|
Kliknij narzędzie Wskaźnik
|
|
|
Przytrzymując naciśnięty klawisz Ctrl, kliknij narzędzie Wskaźnik
|
|
|
Przytrzymując naciśnięty klawisz Ctrl, kliknij narzędzie Wskaźnik
|
|
|
Przytrzymując naciśnięty klawisz Alt, kliknij narzędzie Wskaźnik
|
|
|
Przytrzymując naciśnięty klawisz Shift + Alt, kliknij narzędzie Wskaźnik
|
|
|
Przytrzymując naciśnięte klawisze Ctrl + Alt, kliknij narzędzie Wskaźnik
|
Na pasku stanu wyświetlany jest opis każdego ukrytego, zaznaczanego obiektu.
| Aby utworzyć grupę zaznaczenia |
|
| 1 . | Kliknij narzędzie Wskaźnik |
| 2 . | Naciśnij klawisz Ctrl + numer od 0 do 9. |
| Naciśnięty numer zostanie przypisany do nowej grupy zaznaczenia. |
|
Zaznacz obiekt i naciśnij klawisz Alt + numer przypisany do grupy zaznaczenia.
|
| Aby usunąć zaznaczenie obiektów |
|
|
Kliknij narzędzie Wskaźnik
|
|
|
Przytrzymując naciśnięty klawisz Shift, kliknij narzędzie Wskaźnik
|
| Aby zmienić sposób wybierania obiektów niewypełnionych |
|
| 1 . | Kliknij kolejno pozycje Narzędzia |
| 2 . | Na liście kategorii Obszar roboczy kliknij kolejno Przybornik |
| 3 . | Zaznacz lub odznacz pole wyboru Traktuj wszystkie obiekty jako wypełnione. |
Używając narzędzia Wskaźnik, możesz też kliknąć przycisk Traktuj wszystkie obiekty jako wypełnione na pasku właściwości, gdy żadne obiekty nie są zaznaczone.
![]()
Nie wszystkie składniki są dostępne w wersji próbnej, akademickiej i OEM. Do składników niedostępnych mogą należeć aplikacje, funkcje, narzędzia i dodatkowe pliki zawartości firmy Corel.
Copyright 2017 Corel Corporation. Wszelkie prawa zastrzezne.