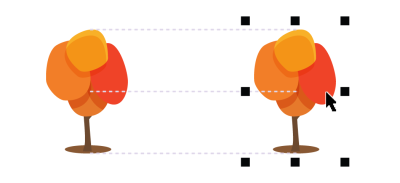
| • | Aby włączyć lub wyłączyć prowadnice wyrównania |
| • | Aby zmodyfikować ustawienia prowadnicy wyrównania |
| • | Aby dodać prowadnice wyrównania marginesu |
Obiekty można wyrównywać interakcyjnie na stronie rysunku, używając prowadnic wyrównania. Prowadnice wyrównania to prowadnice tymczasowe, wyświetlane podczas tworzenia, zmieniania rozmiaru lub przesuwania obiektów w odniesieniu do innych obiektów w pobliżu. Podczas gdy prowadnice dynamiczne zapewniają precyzyjne pomiary podczas tworzenia rysunków technicznych, prowadnice wyrównania są przydatne w układzie strony, ponieważ umożliwiają szybkie i dokładne wyrównywanie elementów tekstowych lub graficznych.
Prowadnice wyrównania są wyświetlane podczas przemieszczania obiektu.
Możliwe jest wysunięcie (w lewo) lub wsunięcie (w prawo) prowadnic wyrównania marginesów.
| Aby włączyć lub wyłączyć prowadnice wyrównania |
|
| • | Kliknij kolejno pozycje Widok |
Znacznik wyboru obok polecenia Prowadnice wyrównania oznacza, że prowadnice wyrównania są włączone.
Aby włączyć lub wyłączyć prowadnice wyrównania, można również kliknąć przycisk Prowadnice wyrównania na pasku narzędzi Układ. Aby otworzyć pasek narzędzi Układ, kliknij kolejno pozycje Okno ![]() Paski narzędzi
Paski narzędzi ![]() Układ.
Układ.
Prowadnice wyrównania można również włączyć, naciskając klawisze Shift + Alt + A.
| Aby zmodyfikować ustawienia prowadnicy wyrównania |
|
| 1 . | Kliknij kolejno pozycje Okno |
| 2 . | W oknie dokowanym Prowadnice wyrównania i dynamiczne kliknij przycisk Prowadnice wyrównania |
| 3 . | Wykonaj dowolne z poniższych zadań. |
|
Zaznacz pole wyboru w prawym górnym rogu sekcji okna dokowanego Prowadnice wyrównania albo usuń jego zaznaczenie.
|
|
|
Otwórz selektor Kolor linii, a następnie wybierz kolor.
|
|
|
Otwórz selektor Styl linii, a następnie wybierz styl linii.
|
|
|
Kliknij przycisk Krawędzie obiektu
|
|
|
Kliknij przycisk Środek obiektu
|
|
|
Kliknij przycisk Poszczególne obiekty w grupie
|
|
|
Upewnij się, że przycisk Inteligentne odstępy
|
|
|
Upewnij się, że przycisk Inteligentne odstępy jest włączony, i przeciągnij obiekt pomiędzy dwa inne obiekty do momentu pojawienia się strzałki wskaźnika.
|
|
|
Upewnij się, że przycisk Inteligentne wymiarowanie
|
|
|
Upewnij się, że przycisk Inteligentne wymiarowanie jest włączony, i obracaj obiekt do momentu pojawienia się wskaźników obrotu.
|
Większość elementów sterujących prowadnicami wyrównania dostępnych jest w pasku narzędzi Układ poprzez kliknięcie przycisku Pasek narzędzi układu .
| Aby dodać prowadnice wyrównania marginesu |
|
| 1 . | Kliknij kolejno pozycje Okno |
| 2 . | W oknie dokowanym Prowadnice wyrównania i dynamiczne kliknij przycisk Prowadnice wyrównania |
| 3 . | Wykonaj dowolne z poniższych zadań. |
|
Zaznacz pole wyboru Marginesy. Jeśli pole wyboru Marginesy nie jest wyświetlane, kliknij przycisk strzałki
|
|||||||
|
Otwórz selektor Kolor linii marginesu, a następnie wybierz kolor.
|
|||||||
|
Otwórz selektor Styl linii marginesu, a następnie wybierz styl linii.
|
|||||||
|
W oknie Margines poziomy wprowadź wartość, kliknij przycisk Margines poziomy , a następnie wybierz jedną z poniższych opcji:
|
|||||||
|
W oknie Margines pionowy wprowadź wartość, kliknij przycisk Margines pionowy, a następnie wybierz jedną z poniższych opcji:
|
|||||||
|
Kliknij przycisk Zablokuj współczynnik proporcji
|
|||||||
|
Wyłącz przyciski Krawędzie obiektów
|
|||||||
|
Kliknij przycisk Margines poziomy, a następnie wybierz opcję Bez marginesu poziomego
|
|||||||
|
Kliknij przycisk Margines pionowy, a następnie wybierz opcję Bez margines pionowego
|
![]()
Nie wszystkie składniki są dostępne w wersji próbnej, akademickiej i OEM. Do składników niedostępnych mogą należeć aplikacje, funkcje, narzędzia i dodatkowe pliki zawartości firmy Corel.
Copyright 2017 Corel Corporation. Wszelkie prawa zastrzezne.