Podręczne łącza do procedur na tej stronie:
Używając okna dokowanego Współrzędne obiektu, można precyzyjnie rysować i modyfikować kształty i linie. Dynamiczny podgląd w oknie rysunku pozwala zobaczyć efekty wprowadzanych zmian.
Można wpisać wartości współrzędnych określające dokładne położenie, wymiary i kąt obrotu obiektów. Atrybuty obiektu można też ustawiać interakcyjnie, przeciągając wskaźnik myszy w oknie rysunku.
Rysowanie prostokątów i kwadratów
Aby precyzyjnie narysować prostokąt, można określić punkt początkowy, będący jednym z dziewięciu punktów definiujących prostokąt (cztery narożniki, cztery punkty pośrednie i jeden punkt środkowy). Podczas obracania prostokąta jego punkt początkowy służy za środek obrotu. Można też określić kąt obrotu oraz wysokość i szerokość prostokąta.
Jeśli kąt obrotu wynosi 0, można określić położenie lewego dolnego i prawego górnego rogu prostokąta.
Aby narysować kwadrat, można określić punkt początkowy, długość boku i kąt obrotu.
Po lewej: W podglądzie dynamicznym punkt początkowy prostokąta jest widoczny jako niebieski węzeł. Jako punkt początkowy można wybrać punkt środkowy, dowolny narożnik lub punkt pośredni.
Rysowanie elips i kół
Aby precyzyjnie narysować elipsę, należy określić punkt początkowy, będący jednym z dziewięciu punktów definiujących prostokąt ograniczający, który można narysować wokół elipsy. Punkt początkowy służy też za środek obrotu.
Można też określić średnice elipsy, czyli szerokość i wysokość prostokąta ograniczającego wokół elipsy, oraz kąt jej obrotu. Jeśli kąt obrotu wynosi 0, można określić położenie lewego dolnego i prawego górnego rogu prostokąta ograniczającego wokół elipsy.
Aby narysować koło, można określić punkt początkowy, średnicę i kąt obrotu.
Określanie szerokości i wysokości prostokąta ograniczającego, który można narysować wokół elipsy.
Rysowanie wielokątów
Aby narysować wielokąt, należy określić liczbę boków, kąt obrotu, środek i średnice elipsy ograniczającej, którą można narysować wokół wielokąta. Środek elipsy ograniczającej, zwany też środkiem wielokąta, służy za środek obrotu.
Można też precyzyjnie rysować wielokąty foremne. Wszystkie boki wielokąta foremnego mają taką samą długość. Należy określić długość boku i kąt obrotu albo środek i średnicę koła ograniczającego, które można narysować wokół wielokąta foremnego.
Określanie średnic elipsy ograniczającej, którą można narysować wokół wielokąta.
Rysowanie linii
Linię prostą można narysować, używając jednej z dwóch metod. Pierwsza metoda polega na określeniu punktu początkowego i punktu końcowego linii. W drugiej metodzie należy określić punkt początkowy i długość linii oraz kąt jej nachylenia.
Określając współrzędne wielu punktów, można tworzyć linie złożone. Można usuwać punkty i modyfikować współrzędne istniejących punktów. Po dodaniu wszystkich punktów można zamknąć linię krzywą, łącząc jej punkt początkowy z końcowym.
Linie proste i złożone z wielu punktów
Modyfikowanie istniejących obiektów
Używając okna dokowanego Współrzędne obiektu, można precyzyjnie modyfikować istniejące obiekty. Należy pamiętać, że zmodyfikowanie istniejącego obiektu powoduje zastąpienie go nowym obiektem. W rezultacie utracone zostają następujące transformacje i efekty zastosowane do obiektów oryginalnych: efekty obwiedni, obracania i pochylania. Utracone zostają też wszystkie zmiany zastosowane wcześniej do węzłów wielokąta.
|
|
|
|
|
W obszarze Prostokąt ograniczający wpisz odpowiednie wartości w polach x i y.
|
|
|
W obszarze Prostokąt ograniczający kliknij przycisk Ustaw lewy dolny róg interakcyjnie lub Ustaw prawy górny róg interakcyjnie  i kliknij w oknie rysunku.
|
|
|
Kliknij przycisk Ustaw punkt początku układu interakcyjnie  i kliknij w oknie rysunku.
|
|
|
Kliknij dowolny z przycisków Ustaw wymiary interakcyjnie  i przeciągnij wskaźnik myszy w oknie rysunku.
|
|
|
Kliknij przycisk Ustaw kąt interakcyjnie  i przeciągnij wskaźnik myszy w oknie rysunku.
|
|
|
|
|
|
Kliknij przycisk Ustaw punkt początku układu interakcyjnie  i kliknij w oknie rysunku.
|
|
|
Kliknij przycisk Ustaw wymiary interakcyjnie  i przeciągnij wskaźnik myszy w oknie rysunku.
|
|
|
Kliknij przycisk Ustaw kąt interakcyjnie  i przeciągnij wskaźnik myszy w oknie rysunku.
|
|
|
|
|
|
W obszarze Prostokąt ograniczający wpisz odpowiednie wartości w polach x i y.
|
|
|
W obszarze Prostokąt ograniczający kliknij przycisk Ustaw lewy dolny róg interakcyjnie lub Ustaw prawy górny róg interakcyjnie  i kliknij w oknie rysunku.
|
|
|
Kliknij przycisk Ustaw punkt początku układu interakcyjnie  i kliknij w oknie rysunku.
|
|
|
Kliknij dowolny z przycisków Ustaw średnicę interakcyjnie  i przeciągnij wskaźnik myszy w oknie rysunku.
|
|
|
Kliknij przycisk Ustaw kąt interakcyjnie  i przeciągnij wskaźnik myszy w oknie rysunku.
|
|
|
|
|
|
Kliknij przycisk Ustaw punkt początku układu interakcyjnie  i kliknij w oknie rysunku.
|
|
|
Kliknij przycisk Ustaw średnicę interakcyjnie  i przeciągnij wskaźnik myszy w oknie rysunku.
|
|
|
Kliknij przycisk Ustaw kąt interakcyjnie  i przeciągnij wskaźnik myszy w oknie rysunku.
|
| 3 . |
W obszarze Rozmiar obiektu wpisz odpowiednią wartość w polu Wierzchołki lub boki. |
| 3 . |
W obszarze Rozmiar obiektu wpisz odpowiednią wartość w polu Wierzchołki lub boki. |
|
|
|
|
|
Kliknij przycisk Ustaw wymiary interakcyjnie  i przeciągnij wskaźnik myszy w oknie rysunku.
|
|
|
Kliknij przycisk Ustaw kąt interakcyjnie  i przeciągnij wskaźnik myszy w oknie rysunku.
|
|
|
Kliknij przycisk Ustaw środek wielokąta interakcyjnie  i kliknij w oknie rysunku.
|
|
|
Kliknij przycisk Ustaw średnicę interakcyjnie  i przeciągnij wskaźnik myszy w oknie rysunku.
|
|
|
|
|
|
W obszarze Punkty wpisz odpowiednie wartości w polach Punkt początkowy x i y. W obszarze Rozmiar obiektu wpisz odpowiednią wartość w polu Długość linii. Następnie wpisz odpowiednią wartość w polu Kąt obrotu.
|
|
|
W obszarze Punkty kliknij jeden z przycisków Ustaw punkt interakcyjnie  i kliknij w oknie rysunku.
|
|
|
W obszarze Rozmiar obiektu kliknij przycisk Ustaw długość linii interakcyjnie  i przeciągnij wskaźnik myszy w oknie rysunku.
|
|
|
W obszarze Rozmiar obiektu kliknij przycisk Ustaw kąt interakcyjnie  i przeciągnij wskaźnik myszy w oknie rysunku.
|

Aby szybko utworzyć linię złożoną z wielu punktów, użyj następujących skrótów klawiaturowych:

Nie wszystkie składniki są dostępne w wersji próbnej, akademickiej i OEM. Do składników niedostępnych mogą należeć aplikacje, funkcje, narzędzia i dodatkowe pliki zawartości firmy Corel.
Copyright 2017 Corel Corporation. Wszelkie prawa zastrzezne.
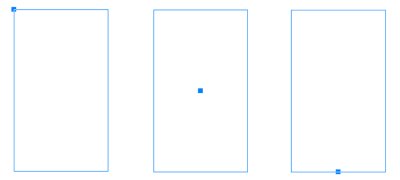
![]()