Быстрые ссылки на процедуры, описанные на этой странице:
Можно использовать окно настройки Координаты объектов для точного рисования и изменения фигур и линий. Представление в режиме реального времени, которое отображается в окне рисования, позволяет просмотреть результат изменения.
Можно ввести значения координат для указания точной позиции, размеров и угла поворота объекта. Можно также задать атрибуты объекта интерактивно путем перетаскивания соответствующих пунктов в окно рисования.
Рисование прямоугольников и квадратов
Чтобы нарисовать прямоугольник с высоким уровнем точности, следует указать исходную точку, которая является одной из девяти точек прямоугольника (четыре угловые точки, четыре средние точки и одна центральная точка). При вращении прямоугольника исходная точка используется в качестве центра поворота. Можно также указать угол поворота, а также ширину и высоту прямоугольника.
Если углом поворота является 0, можно указать положение левого нижнего и правого верхнего угла прямоугольника.
Чтобы нарисовать квадрат, следует указать исходную точку, длину стороны и угол поворота.
Слева: Исходная точка прямоугольника отображается в режиме предварительного просмотра как синий узел. В качестве исходной точки можно выбрать центральную точку, а также любой угол или среднюю точку.
Рисование эллипсов и кругов
Чтобы нарисовать эллипс с высоким уровнем точности, следует указать исходную точку, которая является одной из девяти точек ограничивающего блока, в который можно вписать эллипс. Исходная точка используется в качестве центра поворота.
Можно также указать диаметр эллипса, который является шириной и высотой ограничивающего блока вокруг эллипса, а также угол поворота. Если углом поворота является 0, можно указать точное положение левого нижнего и правого верхнего угла ограничивающего блока, в который вписан эллипс.
Чтобы нарисовать круг, следует указать исходную точку, диаметр и угол поворота.
Можно указать ширину и высоту ограничивающего блока, в который может быть вписан эллипс.
Рисование многоугольников
Чтобы нарисовать многоугольник, следует указать число сторон, угол поворота или центр и диаметры эллипса, в который можно вписать многоугольник. Центр ограничивающего эллипса также называется центром многоугольника и используется в качестве центра вращения.
Можно также рисовать с высоким уровнем точности правильные многоугольники. Все стороны правильного многоугольника имеют одинаковую длину. Следует указать длину стороны и угол поворота или центр и диаметр ограничивающего круга, в который может быть вписан правильный многоугольник.
Можно указать диаметры ограничивающего эллипса, в который может быть вписан многоугольник.
Рисование линий
Можно нарисовать прямую линию одним из двух способов. При использовании первого метода следует указать начальную и конечную точку линии. При использовании второго метода следует указать начальную точку и длину линии, а также уровень поворота.
Можно создать сложные линии, указывая координаты нескольких точек. Можно удалять точки, а также менять координаты существующих точек. После добавления всех нужных точек можно закрыть изогнутую линию, соединив ее начальную точку с конечной точкой.
Прямые и многоточечные линии
Изменение существующих объектов
Можно использовать окно настройки Координаты объектов для изменения существующих объектов с высоким уровнем точности. Обратите внимание, что при изменении существующего объекта он заменяется новым. В результате утрачиваются предыдущие преобразования и эффекты, примененные к исходным объектам: эффекты оболочки, повороты и наклоны. Кроме того, утрачиваются любые изменения, ранее примененные к узлам многоугольника.
| 1 . |
Выберите Окно  Окна настройки Окна настройки  Координаты объектов. Координаты объектов. |
|
• |
Создать объект — используется для добавления нового прямоугольника в окно рисования |
|
• |
Заменить объект — используется для замены выбранного прямоугольника на новый |
|
|
|
|
|
В области Ограничивающий блок введите значения полей x и y.
|
|
|
В области Ограничивающий блок нажмите кнопку Интерактивно задать левый нижний угол или кнопку Интерактивно задать правый верхний угол  , затем щелкните в окне рисования.
|
|
|
Нажмите кнопку Интерактивно задать исходную точку  и щелкните окно рисования.
|
|
|
Нажмите одну из кнопок Интерактивно задать размеры  и перетащите в окно рисования.
|
|
|
Нажмите кнопку Интерактивно задать угол  и щелкните окно рисования.
|
| 1 . |
Выберите Окно  Окна настройки Окна настройки  Координаты объектов. Координаты объектов. |
|
• |
Создать объект — используется для добавления нового квадрата в окно рисования |
|
|
|
|
|
Нажмите кнопку Интерактивно задать исходную точку  и щелкните окно рисования.
|
|
|
Нажмите кнопку Интерактивно задать размеры  и перетащите в окно рисования.
|
|
|
Нажмите кнопку Интерактивно задать угол  и щелкните окно рисования.
|
| 1 . |
Выберите Окно  Окна настройки Окна настройки  Координаты объектов. Координаты объектов. |
|
• |
Создать объект — используется для добавления нового эллипса в окно рисования |
|
|
|
|
|
В области Ограничивающий блок введите значения полей x и y.
|
|
|
В области Ограничивающий блок нажмите кнопку Интерактивно задать левый нижний угол или кнопку Интерактивно задать правый верхний угол  , затем щелкните в окне рисования.
|
|
|
Нажмите кнопку Интерактивно задать исходную точку  и щелкните окно рисования.
|
|
|
Нажмите одну из кнопок Интерактивно задать диаметр  и перетащите в окно рисования.
|
|
|
Нажмите кнопку Интерактивно задать угол  и щелкните окно рисования.
|
| 1 . |
Выберите Окно  Окна настройки Окна настройки  Координаты объектов. Координаты объектов. |
|
• |
Создать объект — используется для добавления нового круга в окно рисования |
|
|
|
|
|
Нажмите кнопку Интерактивно задать исходную точку  и щелкните окно рисования.
|
|
|
Нажмите кнопку Интерактивно задать диаметр  и щелкните окно рисования.
|
|
|
Нажмите кнопку Интерактивно задать угол  и щелкните окно рисования.
|
| 1 . |
Выберите Окно  Окна настройки Окна настройки  Координаты объектов. Координаты объектов. |
|
• |
Создать объект — используется для добавления нового многоугольника в окно рисования |
|
• |
Заменить объект — используется для замены выбранного многоугольника на новый |
| 1 . |
Выберите Окно  Окна настройки Окна настройки  Координаты объектов. Координаты объектов. |
|
• |
Создать объект — используется для добавления нового многоугольника в окно рисования |
|
• |
Заменить объект — используется для замены выбранного многоугольника на новый |
|
|
|
|
|
Нажмите кнопку Интерактивно задать размеры  и перетащите в окно рисования.
|
|
|
Нажмите кнопку Интерактивно задать угол  и щелкните окно рисования.
|
|
|
Нажмите кнопку Интерактивно задать центр многоугольника  и щелкните окно рисования.
|
|
|
Нажмите кнопку Интерактивно задать диаметр  и щелкните окно рисования.
|
| 1 . |
Выберите Окно  Окна настройки Окна настройки  Координаты объектов. Координаты объектов. |
|
• |
Создать объект — используется для добавления новой линии в окно рисования |
|
|
|
|
|
В области Точки введите значения в полях Начальная точка x и y. Введите значение в поле Длина линии области Размер объекта. Затем введите значение в поле Угол поворота.
|
|
|
В области Точки нажмите одну из кнопок Интерактивно задать точку  и щелкните в окне рисования.
|
|
|
В области Размер объекта нажмите кнопку Интерактивно задать длину линии  и перетащите в окно рисования.
|
|
|
В области Размер объекта нажмите кнопку Интерактивно задать угол  и перетащите в окно рисования.
|
| 1 . |
Выберите Окно  Окна настройки Окна настройки  Координаты объектов. Координаты объектов. |
| 3 . |
Нажмите кнопку Добавить точку в нижней части окна настройки Координаты объектов. |
|
• |
Создать объект — используется для добавления новой линии в окно рисования |

Используйте следующие сочетания клавиш для быстрого создания многоточечной линии:

Не все компоненты программы доступны в пробной версии, версиях для образовательных учреждений и для OEM-партнеров. К неподдерживаемым компонентам могут относиться приложения и функции Corel, утилиты сторонних поставщиков и файлы с дополнительным содержимым. Тем не менее, некоторые из этих компонентов могут упоминаться в приложениях и документации.
Copyright 2017 Corel Corporation. Все права защищены.
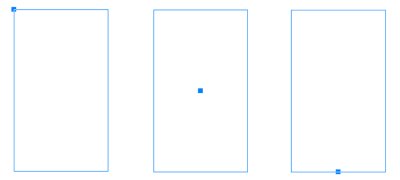
![]()