Links rápidos para procedimentos nesta página:
O preenchimento gradiente é uma progressão suave de duas ou mais cores que adiciona profundidade a um objeto. Os preenchimentos gradientes também são conhecidos como preenchimentos dégradés.
Há quatro tipos de preenchimentos de fonte: linear, elíptico, cônico e retangular. Um preenchimento de fonte linear flui em linha reta ao longo do objeto, um preenchimento de fonte cônico cria a ilusão de luz atingindo um cone, um preenchimento de fonte elíptico se irradia a partir do centro do objeto e um preenchimento de fonte retangular é dispersado em retângulos concêntricos a partir do centro do objeto.
Há quatro tipos de preenchimentos de fonte (da esquerda para a direita): linear, elíptico, cônico e retangular.
O aplicativo fornece uma coleção de preenchimentos de fonte que você pode acessar. Você pode procurar os preenchimentos de fonte disponíveis, pesquisar por palavra-chave, marcar preenchimentos como favoritos e classificar preenchimentos. Você também pode fazer download de pacotes adicionais de preenchimento. Para obter mais informações, consulte Encontrar e exibir preenchimentos e transparências.
Qualquer preenchimento de fonte pode ser modificado para se ajustar às suas necessidades e é possível criar seus próprios preenchimentos desde o início. Os preenchimentos fonte podem conter duas ou mais cores, que podem ser posicionadas em qualquer local da progressão do preenchimento. Você pode especificar atributos de preenchimentos como a direção de mistura de cor do preenchimento, seu ângulo, ponto central ou ponto médio. Você ainda pode configurar a largura e altura do preenchimento como uma porcentagem da largura e altura do objeto. Além disso, você pode suavizar, inclinar, girar, repetir e espelhar um preenchimento.
Você pode editar propriedades do preenchimento pela janela de encaixe Propriedades do objeto.
Da esquerda para a direita: Um objeto com preenchimento de fonte linear aplicado. Outra cor é adicionada ao preenchimento. O preenchimento é redimensionado para 50% da largura e altura do objeto e, em seguida, repetido e espelhado. Por último, o preenchimento é girado a 45 graus.
Depois de criar um preenchimento de fonte, é possível salvá-lo para uso futuro. Para obter mais informações, consulte Salvar preenchimentos e transparências.
Você pode ajustar a qualidade de impressão e de exibição do preenchimento de fonte especificando o número de etapas do fonte. Por padrão, a definição de etapas de fonte é bloqueada, para que a qualidade da impressão do preenchimento gradiente seja determinada pelo valor especificado nas definições de impressão e a qualidade de exibição seja determinada pelo valor padrão que você definir. Entretanto, é possível desbloquear as etapas de gradiente ao configura e especificar um valor válido que se aplique à qualidade de impressão e de exibição do preenchimento. Para obter informações sobre as etapas do preenchimento de fonte para impressão, consulte Ajustar trabalhos de impressão.
| 3 . |
Na seção Preenchimento da janela de encaixe Propriedades do objeto, clique no botão Preenchimento de fonte  para exibir as opções relacionadas ao preenchimento de fonte. para exibir as opções relacionadas ao preenchimento de fonte. |
| 4 . |
Abra o seletor Preenchimento e clique duas vezes em uma miniatura de preenchimento. |

Para obter informações sobre como encontrar preenchimentos no seletor Preenchimento, consulte Encontrar, filtrar e classificar preenchimentos e transparências.

Você também pode aplicar um preenchimento clicando em uma miniatura dele no seletor Preenchimento. Essa ação aplica o preenchimento sem fechar o seletor Preenchimento.
Você pode adicionar uma cor a um preenchimento de fonte clicando na ferramenta preenchimento interativo  na caixa de ferramentas, clicando no botão Preenchimento de fonte na barra de propriedades e arrastando uma cor da paleta de cores para uma alça vetorial interativa do objeto.
na caixa de ferramentas, clicando no botão Preenchimento de fonte na barra de propriedades e arrastando uma cor da paleta de cores para uma alça vetorial interativa do objeto.
| 3 . |
Na seção Preenchimento da janela de encaixe Propriedades do objeto, clique no botão Preenchimento de fonte  para exibir as opções relacionadas ao preenchimento de fonte. para exibir as opções relacionadas ao preenchimento de fonte. |
| 8 . |
Clique no botão Salvar como novo  para salvar o preenchimento, ou continue editando o preenchimento, realizando uma tarefa na tabela a seguir. para salvar o preenchimento, ou continue editando o preenchimento, realizando uma tarefa na tabela a seguir. |
|
|
|
|
|
|
|
|
|
|
|
|
|
|
|
|
|

|
Mistura de cores linear — mistura cores ao longo de uma linha reta, começando na cor inicial e continuando pela roda de cores até a cor final. |
As seguintes opções de mistura de cores são ilustradas abaixo, da esquerda para a direita: Mistura de cor linear, mistura de cores no sentido horário, mistura de cores no sentido anti-horário.
|
|
|
Na janela de encaixe Propriedades do objeto, clique no botão de seta  no final da seção Preenchimento para exibir mais opções de preenchimento e clique em um dos seguintes botões:
O efeito de repetição e espelhamento pode ser visto somente quando o preenchimento é menor do que o objeto. A ilustração a seguir mostra um preenchimento padrão (1), o mesmo preenchimento redimensionado e, em seguida, repetido e espelhado (2), o preenchimento redimensionado e repetido (3), e o preenchimento invertido (4).
|
|
|
|
|
|
|
|
|
Digite valores nas caixas Largura do preenchimento e Altura do preenchimento.
|
|
|
|
|
|
Neste exemplo, o preenchimento é inclinado a 15 graus.
|
|
|
|
|
|
Ative a caixa de seleção Liberar escala e defasagem.
|
|
|
Ative a caixa de seleção Enrolamento de preenchimento.
|
|
|
|

Também é possível aplicar um preenchimento gradiente personalizado clicando na ferramenta Preenchimento interativo  , na caixa de ferramentas, e arrastando as cores da paleta de cores da janela de desenho para as alças vetoriais interativas do objeto. Para misturar cores selecionando uma das alças de vetor interativas, pressione Ctrl e clique em uma cor na paleta.
, na caixa de ferramentas, e arrastando as cores da paleta de cores da janela de desenho para as alças vetoriais interativas do objeto. Para misturar cores selecionando uma das alças de vetor interativas, pressione Ctrl e clique em uma cor na paleta.
| 2 . |
Na janela de encaixe Propriedades do objeto, clique no botão de seta  no final da seção Preenchimento para exibir mais opções de preenchimento. no final da seção Preenchimento para exibir mais opções de preenchimento. |
| 3 . |
Clique no botão Definir como padrão  para desbloquear as etapas de gradiente e digite um valor na caixa Etapas de gradiente . para desbloquear as etapas de gradiente e digite um valor na caixa Etapas de gradiente . |

Quando a caixa Etapas de gradiente estiver bloqueada, o número de etapas no preenchimento gradiente impresso é determinado pelo valor especificado na caixa de diálogo Imprimir. Para obter informações sobre as etapas do preenchimento de fonte para impressão, consulte Ajustar trabalhos de impressão.

Nem todos os componentes estão disponíveis em nossas versões de teste, acadêmica e OEM. Componentes não disponíveis podem incluir aplicativos Corel, recursos, utilitários de terceiros e arquivos de conteúdo extra.
Copyright 2018 Corel Corporation. Todos os direitos reservados.
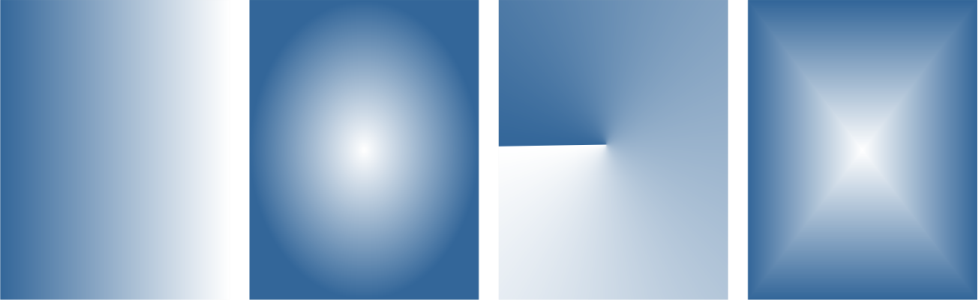
na caixa de ferramentas, clicando no botão Preenchimento de fonte na barra de propriedades e arrastando uma cor da paleta de cores para uma alça vetorial interativa do objeto.
, na caixa de ferramentas, e arrastando as cores da paleta de cores da janela de desenho para as alças vetoriais interativas do objeto. Para misturar cores selecionando uma das alças de vetor interativas, pressione Ctrl e clique em uma cor na paleta.
![]()