Links rápidos para procedimentos nesta página:
Transparência de fonte faze o objeto diminuir de um valor de transparência para outro. A transparência de fonte pode ser linear, elíptica, cônica ou retangular.
Da esquerda para a direita: Objeto original com transparência linear, elíptica, cônica e retangular aplicada.
O aplicativo fornece uma coleção de transparências de fonte que você pode acessar. Você pode procurar as transparências disponíveis, pesquisar por palavra-chave, marcar transparências como favoritas e classificá-las. Você também pode fazer download de pacotes adicionais de preenchimento, que serão usados como transparências. Para obter mais informações, consulte Encontrar e exibir preenchimentos e transparências.
Para criar uma transparência de fonte, adicione e remova nós e especifique um valor de transparência para cada nó. Também é possível reverter, espelhar, redimensionar ou inclinar uma transparência de fonte ou aplicar outras transformações.
Depois de criar uma transparência de fonte, é possível salvá-la para uso futuro ou compartilhá-la. Para obter mais informações, consulte Salvar preenchimentos e transparências.
| 3 . |
Na área Transparência da janela de encaixe Propriedades do objeto, clique no botão Transparência de fonte  para exibir as opções de preenchimento de fonte. para exibir as opções de preenchimento de fonte. |
| 4 . |
Abra o seletor Transparência e clique duas vezes em uma miniatura. |
|
|
|
|
|
Clique no botão Preenchimento  ou Contorno  na área Transparência da janela de encaixe Propriedades do objeto.
|
|
|
Clique no botão Editar transparência  na janela de encaixe Propriedades do objeto e especifique as configurações que deseja.
|

Você também pode clicar na ferramenta Transparência  na caixa de ferramentas e usar controles na barra de propriedades para aplicar uma transparência de fonte.
na caixa de ferramentas e usar controles na barra de propriedades para aplicar uma transparência de fonte.
Para obter informações sobre como encontrar transparências no seletor Transparência, consulte Encontrar, filtrar e classificar preenchimentos e transparências.
| 3 . |
Na área Transparência da janela de encaixe Propriedades do objeto, clique no botão Transparência de fonte  para exibir as opções de preenchimento de fonte. para exibir as opções de preenchimento de fonte. |
|
|
|
|
|
|
|
|
|
|
|
|
|
|
|
|
|
Clique no botão Escala e inclinação livre  .
|
|
|
Clique no botão Editar transparência  e depois em um dos botões a seguir:
|
|
|
Clique no botão Editar transparência e no Definir como padrão  para desbloquear as etapas de gradiente; depois digite um valor na caixa Etapas de gradiente.
|
|
|
Clique no botão Editar transparência e mova o controle deslizante Aceleração.
|
|
|
Clique no botão Editar transparência e depois no botão Suavizar  .
|
|
|
Clique no botão Editar transparência, depois digite valores nas caixas Largura da transparência e Altura da transparência.
|
|
|
Clique no botão Editar transparência, depois digite valores nas caixas X e Y.
|
|
|
Clique no botão Editar transparência, depois digite um valor na caixa Inclinar.
|
|
|
Clique no botão Editar transparência, depois digite um valor na caixa Girar.
|

Para aplicar a transparência apenas ao preenchimento ou ao contorno do objeto, clique no botão Preenchimento  ou Contorno
ou Contorno  .
.
Também é possível clicar na ferramenta Transparência  na caixa de ferramentas. Para ajustar a transparência, use os controles na barra de propriedades ou alças vetoriais interativa que aparecem no objeto.
na caixa de ferramentas. Para ajustar a transparência, use os controles na barra de propriedades ou alças vetoriais interativa que aparecem no objeto.
Também é possível arrastar cores, que são convertidas em tons de cinza, na paleta de cores nos nós de transparência. Como alternativa, se a ferramenta Transparência for selecionada, é possível arrastar as cores nas alças vetoriais interativas do objeto 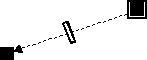 .
.

Nem todos os componentes estão disponíveis em nossas versões de teste, acadêmica e OEM. Componentes não disponíveis podem incluir aplicativos Corel, recursos, utilitários de terceiros e arquivos de conteúdo extra.
Copyright 2018 Corel Corporation. Todos os direitos reservados.
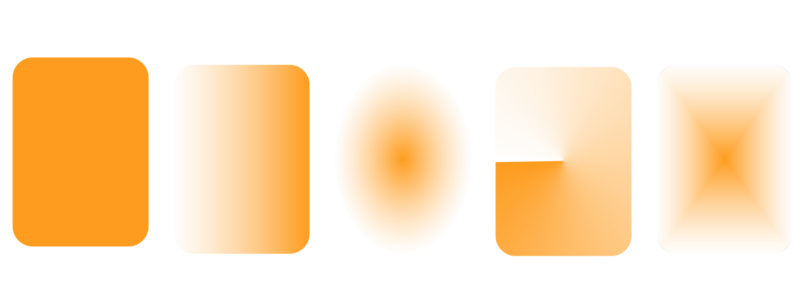
na caixa de ferramentas e usar controles na barra de propriedades para aplicar uma transparência de fonte.
ou Contorno
.
na caixa de ferramentas. Para ajustar a transparência, use os controles na barra de propriedades ou alças vetoriais interativa que aparecem no objeto.
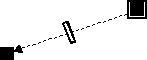 .
.![]()