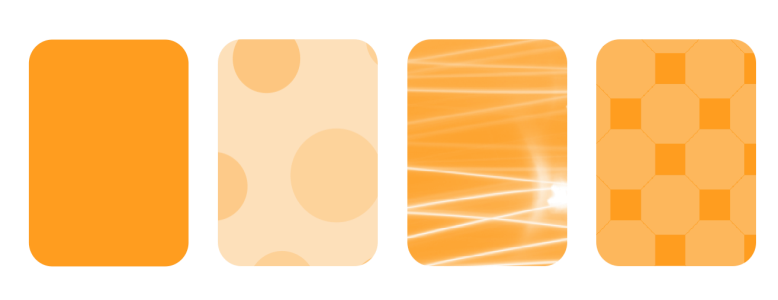
| • | Para aplicar uma transparência de padrão de vetores ou bitmap |
| • | Para modificar ou criar uma transparência de vetores ou bitmap |
| • | Para aplicar uma transparência de padrão de duas cores |
Há três tipos de transparência de padrão: padrão vetorial, padrão de bitmap e padrão de duas cores.
Transparências de padrão vetorial — são figuras composta de linhas e preenchimentos, em vez de pontos de cor como os bitmaps. Esses gráficos vetoriais são mais suaves e mais complexos do que as imagens de bitmap e são mais fáceis de manipular.
Transparências de padrão de bitmap — são figuras coloridas compostas de padrões de claro e escuro ou de pixels com cores diferentes em uma matriz retangular.
Transparências de padrão de duas cores — são figuras simples compostas de pixels "ligados" e "desligados". Os únicos tons incluídos na figura são os dois que você atribuiu.
Você pode escolher transparências de padrão em uma biblioteca pessoal ou compartilhada. Você pode procurar os padrões de transparências disponíveis, pesquisar por palavra-chave, marcar padrões como favoritos e classificá-los. Você também pode fazer download de pacotes adicionais de preenchimento, que serão usados como padrões de transparências. Para obter mais informações, consulte Encontrar e exibir preenchimentos e transparências.
Você pode modificar transparências de padrões para se ajustarem às suas necessidades. Por exemplo, você pode criar padrões contínuos e ajustar seus parâmetros, como a configuração de pixel na borda do ladrilho e o brilho, luminância e contraste de cor.
Depois de modificar ou criar uma transparência de padrão, é possível salvá-la para uso futuro. Para obter mais informações, consulte Salvar preenchimentos e transparências.
| Para aplicar uma transparência de padrão de vetores ou bitmap |
|
| 1 . | Selecione um objeto. |
| 2 . | Clique em Objeto |
| 3 . | Na área Transparência da janela de encaixe Propriedades do objeto, clique em um dos seguintes botões: |
| • | Transparência de padrão vetorial |
| • | Transparência de padrão de bitmap |
| 4 . | Abra o seletor Transparência e clique duas vezes em uma miniatura. |
| Essa ação aplica a transparência e fecha o seletor Transparência. Para aplicar a transparência sem fechar o seletor Transparência, clique na miniatura da transparência. |
Para obter informações sobre como encontrar transparências no seletor Transparência, consulte Encontrar, filtrar e classificar preenchimentos e transparências.
Para aplicar a transparência apenas ao preenchimento ou ao contorno do objeto, clique no botão Preenchimento ou Contorno
.
Você também pode clicar na ferramenta Transparência na caixa de ferramentas e usar controles na barra de propriedades.
| Para modificar ou criar uma transparência de vetores ou bitmap |
|
| 1 . | Selecione um objeto. |
| 2 . | Clique em Objeto |
| 3 . | Na área Transparência da janela de encaixe Propriedades do objeto, clique em um dos seguintes botões: |
| • | Transparência de padrão vetorial |
| • | Transparência de padrão de bitmap |
| 4 . | Clique no botão Editar transparência |
| 5 . | Realizar uma tarefa a partir da seguinte tabela. |
|
Na área Sem contorno, clique no botão Mistura radial
|
|
|
Ative a caixa de seleção Correspondência de bordas e mova o controle deslizante.
|
|
|
Ative a caixa de seleção Brilho e mova o controle deslizante.
|
|
|
Ative a caixa de seleção Luminosidade e mova o controle deslizante.
|
|
|
Ative a caixa de seleção Cor e mova o controle deslizante.
|
|
|
Digite valores nas caixas Largura da transparência e Altura da transparência.
|
|
|
Digite valores nas caixas X e Y.
|
|
|
Digite um valor na caixa Girar.
|
|
|
Digite um valor na caixa Inclinar.
|
|
|
Clique no botão Deslocamento da linha
|
|
|
Ative a caixa de seleção Transformar com o objeto.
|
|
|
Clique no botão Nova origem a partir da área de trabalho
|
|
|
Clique no botão Nova origem a partir do arquivo
|
Para salvar a transparência editada, clique no botão Salvar como novo .
Você também pode clicar na ferramenta Transparência na caixa de ferramentas e usar controles na barra de propriedades.
É possível inclinar ou girar ladrilhos clicando na ferramenta Transparência na caixa de ferramentas, selecionando um objeto e arrastando as alças de inclinação ou de rotação para alterar a aparência do padrão.
| Para aplicar uma transparência de padrão de duas cores |
|
| 1 . | Selecione um objeto. |
| 2 . | Clique em Objeto |
| 3 . | Na área Transparência da janela de encaixe Propriedades do objeto, clique no botão Transparência de padrão de duas cores |
| 4 . | Escolha um padrão no seletor Transparência. |
| 5 . | Digite valores nas caixas Transparência do primeiro plano e Transparência do fundo. |
Para aplicar a transparência apenas ao preenchimento ou ao contorno do objeto, clique no botão Preenchimento ou Contorno
.
Para modificar o padrão, clique no botão Editar transparência e especifique as configurações que deseja.
Você também pode clicar na ferramenta Transparência na caixa de ferramentas e usar controles na barra de propriedades.
![]()
Nem todos os componentes estão disponíveis em nossas versões de teste, acadêmica e OEM. Componentes não disponíveis podem incluir aplicativos Corel, recursos, utilitários de terceiros e arquivos de conteúdo extra.
Copyright 2018 Corel Corporation. Todos os direitos reservados.