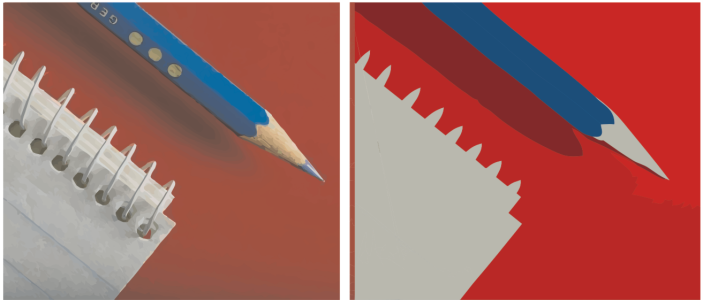
| • | Para ajustar as cores de um resultado de rastreio |
Você pode alterar o modo de cores de um resultado de rastreio e reduzir seu número de cores.
Para editar a paleta de cores com mais facilidade, é possível classificar as cores por semelhança ou frequência. Classificar por semelhança organiza as cores com base em sua matiz e iluminação. Cores com matiz e iluminação semelhantes aparecem próximas umas às outras na paleta de cores. A classificação por frequência organiza as cores com base em quanto elas são utilizadas nos resultados de rastreio. As cores mais usadas são exibidas na parte superior da paleta de cores.
Editar, mesclar e excluir cores
Também é possível mesclar e excluir cores usando o método de Rastreio por contorno.
Por padrão, quando duas ou mais cores são mescladas, é feita uma média de seus valores para produzir uma nova cor. As cores mescladas são substituídas pela nova cor. Entretanto, a configuração padrão pode ser alterada para substituir as cores a serem mescladas pela primeira cor selecionada. Para obter informações sobre como alterar a configuração padrão, consulte Configurar opções padrão de rastreio.
Quando uma cor é excluída da paleta de cores, ela é substituída pela próxima cor da paleta.
| Para ajustar as cores de um resultado de rastreio |
|
| 1 . | Selecione um bitmap. |
| 2 . | Siga um dos procedimentos abaixo: |
| • | Clique em Bitmaps |
| • | Clique em Bitmaps |
| 3 . | Clique na guia Cores e execute uma das tarefas a seguir. |
|
Escolha um modo de cor na caixa de listagem Modo de cor.
|
|||||
|
Digite um valor na caixa Número de cores e clique fora da caixa.
|
|||||
|
|||||
|
Mantenha pressionada a tecla Shift e clique na primeira e na última amostra de cores da faixa que você está selecionando na paleta de cores.
|
|||||
|
Mantenha pressionada a tecla Ctrl e clique nas amostras de cores não adjacentes na paleta de cores.
|
|||||
|
Selecione a cor que deseja editar, clique em Editar e modifique as configurações na caixa de diálogo Selecionar cor.
|
|||||
|
Se desejar especificar como as cores devem ser mescladas, clique em Opções para acessar a caixa de diálogo Opções e ativar uma opção da área Mesclar cores.
|
|||||
|
Selecione uma cor e clique no botão Excluir cor
|
|||||
|
Clique no botão Abrir paleta de cores
|
|||||
|
Clique no botão Salvar paleta de cores
|
Para aumentar o número de cores em um resultado de rastreio, é preciso alterar o estilo predefinido ou aumentar a quantidade de detalhes. Para obter informações sobre a alteração do estilo predefinido e da quantidade de detalhes, consulte Para fazer ajuste fino de resultados de rastreio.
![]()
Nem todos os componentes estão disponíveis em nossas versões de teste, acadêmica e OEM. Componentes não disponíveis podem incluir aplicativos Corel, recursos, utilitários de terceiros e arquivos de conteúdo extra.
Copyright 2018 Corel Corporation. Todos os direitos reservados.