Links rápidos para procedimentos nesta página:
O CorelDRAW oferece duas formas de copiar objetos. Quando não precisar mais de um objeto, você pode excluí-lo.
Recortar, copiar e colar
É possível recortar ou copiar um objeto para colocá-lo na área de transferência e colá-lo em um desenho ou em outro aplicativo. Se um objeto for recortado para a área de transferência, ele será removido do desenho. Se um objeto for copiado para a área de transferência, o original permanecerá no desenho.
Duplicar
Duplicar um objeto coloca uma cópia diretamente na janela de desenho e não usa área de transferência. Duplicar é mais rápido que copiar e colar. Além disso, quando um objeto é duplicado, você pode especificar a distância entre o objeto original e o duplicado ao longo dos eixos x e y. A distância é conhecida como deslocamento.
Você pode aplicar uma transformação, como girar, dimensionar ou inclinar, à duplicata de um objeto mantendo o objeto original intacto. Se optar por manter o objeto original, exclua a duplicata.
Copiar objetos em uma posição específica
Você pode criar várias cópias de objetos simultaneamente enquanto especifica a posição delas, sem utilizar a área de transferência. Por exemplo, é possível distribuir cópias de objetos horizontalmente, para a esquerda ou para a direita do objeto original, ou distribuí-las verticalmente, abaixo ou acima do objeto original. É possível especificar o espaçamento entre cópias de objetos ou o deslocamento entre as cópias de objetos criadas.
Copiar objetos rapidamente
Você pode usar outros métodos para criar cópias de objetos rapidamente, sem usar a área de transferência. É possível usar o sinal de adição (+) no teclado numérico para colocar uma cópia do objeto sobre o objeto original, ou pressionar a barra de espaço ou clicar com o botão direito do mouse enquanto arrasta um objeto para criar cópias imediatamente.
| 2 . |
Clique em Editar e clique em uma das seguintes opções: |

Recorte ou copie um objeto clicando nele com o botão direito do mouse e clicando em Recortar ou Copiar.

Você pode utilizar este procedimento para colar um objeto de outro aplicativo.
Para colar um objeto de um formato de arquivo não suportado ou especificar opções para o objeto colado, clique em Editar  Colar especial. Para obter mais informações sobre a colagem de objetos de outros aplicativos, consulte Vincular e incorporar objetos.
Colar especial. Para obter mais informações sobre a colagem de objetos de outros aplicativos, consulte Vincular e incorporar objetos.

A duplicação de um objeto é útil para a criação de sombreamentos recortáveis para dispositivos como cortadoras de vinil e plotadoras.

É possível alterar o deslocamento das duplicatas criadas. Clique em Ferramentas  Opções. Na lista de categorias Documento, clique em Geral e digite valores nas caixas Horizontal e Vertical.
Opções. Na lista de categorias Documento, clique em Geral e digite valores nas caixas Horizontal e Vertical.
Também é possível duplicar um objeto selecionado pressionando as teclas Ctrl + D.
| 2 . |
Clique em Editar  Executar etapa e repetir. Executar etapa e repetir. |
| 3 . |
Na janela de encaixe Executar etapa e repetir, digite um valor na caixa Número de cópias e clique em Aplicar. |
|
|
|
|
|
Na área Configurações verticais, escolha Sem deslocamento na caixa de listagem Modo. Na área Configurações horizontais, escolha Espaçamento entre objetos na caixa de listagem Modo. Para especificar o espaçamento entre cópias de objetos, digite um valor na caixa Distância. Para posicionar as cópias dos objetos à direita ou à esquerda do original, escolha Esquerda ou Direita na caixa de listagem Direção.
|
|
|
Na área Configurações horizontais, escolha Sem deslocamento na caixa de listagem Modo. Na área Configurações verticais, escolha Espaçamento entre objetos na caixa de listagem Modo. Para especificar o espaçamento entre cópias de objetos, digite um valor na caixa Distância. Para posicionar as cópias de objetos acima ou abaixo do original, escolha Para cima ou Para baixo na caixa de listagem Direção.
|
|
|
Nas áreas Configurações horizontais e Configurações verticais, escolha Deslocamento na caixa de listagem Modo e digite valores na caixa Distância.
|
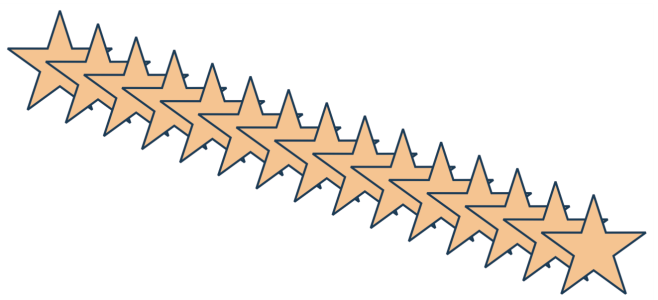
Várias cópias de um objeto são deslocadas em uma distância especificada.

É possível acessar a janela de encaixe Executar etapa e repetir e pressionando Ctrl + Shift + D.
| 2 . |
Pressione a barra de espaço enquanto move, gira ou transforma o objeto. |
| 2 . |
Clique em Objeto  Transformações, e clique em um comando. Transformações, e clique em um comando. |

Você pode limpar uma transformação selecionando um objeto e clicando em Objeto  Transformações
Transformações  Limpar transformações.
Limpar transformações.

Para recuperar um objeto excluído, é necessário usar o comando Desfazer. Para obter mais informações, consulte Desfazer, refazer e repetir ações.

Você também pode excluir um objeto selecionando-o e pressionando Excluir.

Nem todos os componentes estão disponíveis em nossas versões de teste, acadêmica e OEM. Componentes não disponíveis podem incluir aplicativos Corel, recursos, utilitários de terceiros e arquivos de conteúdo extra.
Copyright 2018 Corel Corporation. Todos os direitos reservados.
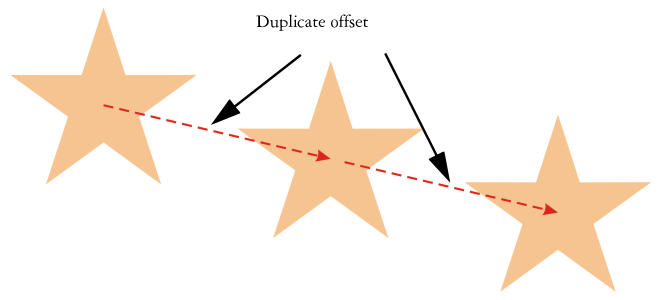
![]() Colar especial. Para obter mais informações sobre a colagem de objetos de outros aplicativos, consulte Vincular e incorporar objetos.
Colar especial. Para obter mais informações sobre a colagem de objetos de outros aplicativos, consulte Vincular e incorporar objetos.![]() Opções. Na lista de categorias Documento, clique em Geral e digite valores nas caixas Horizontal e Vertical.
Opções. Na lista de categorias Documento, clique em Geral e digite valores nas caixas Horizontal e Vertical.![]() Transformações
Transformações ![]() Limpar transformações.
Limpar transformações. ![]()