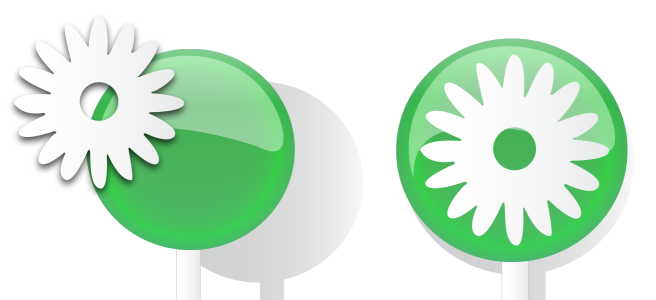
| • | Para criar uma camada |
| • | Para tornar uma camada ativa |
| • | Para exibir páginas, camadas e objetos na janela de encaixe Gerenciador de objetos |
| • | Para excluir uma camada |
Todos os desenhos do CorelDRAW consistem de objetos empilhados. A ordem vertical desses objetos — a ordem de empilhamento — contribui para a aparência do desenho. Um meio eficiente de organizar esses objetos é utilizar planos invisíveis denominados camadas.
Os desenhos podem ser montados colocando-se objetos em vários níveis ou camadas.
Camadas locais e camadas principais
A janela de encaixe Gerenciador de objetos exibe a estrutura padrão de camadas. Os nomes da página e da camada ativa são exibidos na parte superior.
| • | Guias — armazena as linhas-guia específicas da página (local). Todos os objetos colocados na camada Guias são exibidos somente como contornos, e os contornos agem como linhas-guia. |
| • | Camada 1 — representa a camada local padrão. Ao serem desenhados na página, os objetos são adicionados nessa camada, a menos que uma camada diferente seja selecionada. |
| • | Guias (todas as páginas) — contém as linhas-guia utilizadas em todas as páginas do documento. Todos os objetos colocados na camada Guias são exibidos somente como contornos, e os contornos agem como linhas-guia. |
| • | Área de trabalho — contém objetos que estão fora das bordas da página de desenho. Essa camada permite armazenar objetos que você pode desejar incluir no desenho posteriormente. |
| • | Grade do documento — contém a grade do documento utilizada em todas as páginas do documento. A grade do documento é sempre a camada inferior. |
As camadas padrão da página principal não podem ser excluídas ou copiadas.
Para adicionar conteúdo a uma camada, primeiro selecione a camada para que ela seja ativada.
Exibir camadas, páginas e objetos
É possível selecionar de diferentes exibições que permitem exibir páginas, camadas ou todos os objetos do documento. A exibição a ser selecionada depende da complexidade do documento e da tarefa que está sendo executada. Por exemplo, em um documento longo, com várias páginas, é possível selecionar a exibição somente páginas para poder navegar no documento com mais facilidade e exibir somente uma página por vez. A exibição somente camadas da página atual permite exibir e reordenar todas as camadas que afetam a página atual, incluindo as camadas principais.
Para obter informações sobre como a exibição de páginas lado a lado afeta as camadas, consulte Para exibir páginas opostas.
Para obter informações sobre como as camadas são afetadas quando um arquivo é salvo em uma versão anterior do CorelDRAW, consulte Para salvar um desenho.
| Para criar uma camada |
|
| 1 . | Se a janela de encaixe Gerenciador de objetos não estiver aberta, clique em Objeto |
| 2 . | Realizar uma tarefa a partir da seguinte tabela. |
|
No canto superior direito da janela de encaixe Gerenciador de objetos, clique no botão do menu desdobrável
|
|
|
No canto superior direito da janela de encaixe Gerenciador de objetos, clique no botão do menu desdobrável
|
|
|
No canto superior direito da janela de encaixe Gerenciador de objetos, clique no botão do menu desdobrável
|
|
|
No canto superior direito da janela de encaixe Gerenciador de objetos, clique no botão do menu desdobrável
|
Para utilizar uma camada no desenho, é necessário primeiro ativá-la clicando em seu nome na janela de encaixe Gerenciador de objetos. O nome da camada aparece em negrito vermelho para indicar que é a camada ativa. Quando você inicia um desenho, a camada padrão (Camada 1) é a camada ativa.
As camadas principais para as páginas ímpares e pares não podem ser criadas na exibição Páginas lado a lado. Se você criou as páginas ímpares e pares principais antes de alternar para a exibição Páginas lado a lado, as camadas ímpares e pares principais serão convertidas em camadas principais de todas as páginas. Para obter mais informações sobre as páginas lado a lado, consulte Para exibir páginas opostas.
Você também pode adicionar uma camada clicando no botão Nova camada na janela de encaixe Gerenciador de objetos.
Você também pode criar novas camadas principais, abrindo o menu desdobrável na parte inferior da janela de encaixe Gerenciador de objetos, depois clicando no respectivo botão: Nova camada principal (todas as páginas) , Nova camada principal (páginas ímpares)
ou Nova camada principal (páginas pares)
.
Você pode tornar qualquer camada principal clicando com o botão direito no nome da camada e clicando em Principal (todas as páginas), Principal (páginas ímpares) ou Principal (páginas pares).
| Para tornar uma camada ativa |
|
| 1 . | Se a janela de encaixe Gerenciador de objetos não estiver aberta, clique em Objeto |
| 2 . | Na janela de encaixe Gerenciador de objetos, clique no nome da camada. |
| O nome da camada aparece em negrito vermelho para indicar que é a camada ativa. |
Por padrão, a camada ativa é a Camada 1.
| Para exibir páginas, camadas e objetos na janela de encaixe Gerenciador de objetos |
|
| 1 . | Se a janela de encaixe Gerenciador de objetos não estiver aberta, clique em Objeto |
| 2 . | Realizar uma tarefa a partir da seguinte tabela. |
|
Clique no botão do menu desdobrável
|
|
|
Clique no nome de uma página, clique no botão Exibição do gerenciador de camadas e
|
|
|
Clique no botão Exibição do gerenciador de camadas e
|
|
|
Exibir os objetos selecionados na janela de encaixe Gerenciador de objetos
|
Clique no botão do menu desdobrável
|
Para exibir um documento com páginas lado a lado, consulte Para exibir páginas opostas.
| Para excluir uma camada |
|
| 1 . | Se a janela de encaixe Gerenciador de objetos não estiver aberta, clique em Objeto |
| 2 . | Clique no nome de uma camada. |
| 3 . | Clique no botão do menu desdobrável |
Ao excluir uma camada, você também excluirá todos os objetos nela contidos. Para preservar um objeto, mova-o para uma camada diferente antes de excluir a camada atual.
É possível excluir qualquer camada desbloqueada, exceto as seguintes camadas padrão: Grade de documentos, Área de trabalho, Guias, e Guias (todas as páginas). Para obter mais informações sobre bloqueio e desbloqueio de camadas, consulte Para definir as propriedades de edição de uma camada.
Você também pode excluir uma camada clicando com o botão direito do mouse no nome da camada, na janela de encaixe Gerenciador de objetos, e selecionando Excluir.
![]()
Nem todos os componentes estão disponíveis em nossas versões de teste, acadêmica e OEM. Componentes não disponíveis podem incluir aplicativos Corel, recursos, utilitários de terceiros e arquivos de conteúdo extra.
Copyright 2018 Corel Corporation. Todos os direitos reservados.