Links rápidos para procedimentos nesta página:
O CorelDRAW permite desenhar retângulos e quadrados. Desenhe um retângulo ou quadrado arrastando em sentido diagonal com a ferramenta Retângulo ou especificando a largura e a altura com a ferramenta Retângulo com 3 pontos. A ferramenta Retângulo com 3 pontos permite desenhar rapidamente retângulos em ângulo.
Para desenhar um retângulo com 3 pontos, primeiro desenhe a linha de base e, em seguida, sua altura. O retângulo resultante é angulado.
Também é possível desenhar um retângulo ou quadrado com cantos arredondados, com vieiras ou chanfrados. Você pode modificar cada canto individualmente ou aplicar as alterações a todos os cantos. Além disso, é possível especificar que todos os cantos sejam dimensionados em relação ao objeto. E também especificar o tamanho de canto padrão para desenhar retângulos e quadrados.
Entender cantos arredondados, com vieiras e chanfrados
Arredondar produz um canto curvo, com vieira substitui o canto por uma borda que possui uma reentrância curva e o chanfrar substitui o canto por uma borda reta, também conhecida como uma chanfradura.
Da esquerda para a direita, é possível ver cantos padrão sem alterações, cantos arredondados, cantos com vieiras e cantos chanfrados.
Para desenhar retângulos ou quadrados com cantos arredondados, com vieiras ou chanfrados, é necessário especificar o tamanho do canto. Para arredondar ou adicionar vieira a um canto, o tamanho do canto determina o raio do canto. O raio é medido do centro da curva até seu perímetro. Os valores de tamanho de canto maiores produzem cantos mais arredondados ou cantos com vieiras mais profundas.
Da esquerda para a direita, pode-se observar o raio de um canto arredondado e o raio de um canto com vieira.
O valor do tamanho para chanfrar um canto representa a distância a ser definida em que o chanfro começará em relação ao canto original. Valores de tamanho de canto maiores produzem uma borda chanfrada mais longa.
Para obter mais informações sobre como modificar os cantos de objetos curvos, como linhas, texto ou bitmaps, consulte Adicionar filetes, vieiras e chanfros a cantos..

Para desenhar um retângulo do centro para fora, pressiona-se a tecla Shift enquanto se arrasta. Você pode ainda desenhar um quadrado do centro para fora pressionando as teclas Shift + Ctrl enquanto arrasta.
Para desenhar um retângulo que cubra a página de desenho, clique duas vezes na ferramenta Retângulo.

Para restringir o ângulo da linha de base em um incremento predefinido, conhecido como ângulo de limitação, mantenha Ctrl pressionado ao arrastar. Para obter informações sobre como alterar o ângulo de limitação, consulte Para alterar o ângulo de restrição.
|
• |
Canto com vieira  — substitui um canto por uma borda que tenha uma reentrância curva. — substitui um canto por uma borda que tenha uma reentrância curva. |

Também é possível modificar os cantos de um retângulo ou quadrado selecionado clicando na ferramenta Forma  , em um botão de opção de canto na barra de propriedades e, em seguida, arrastando o nó de um canto na direção do centro da forma. Se preferir modificar apenas um canto, mantenha pressionada a tecla Ctrl e, em seguida, arraste o nó de um canto na direção do centro da forma.
, em um botão de opção de canto na barra de propriedades e, em seguida, arrastando o nó de um canto na direção do centro da forma. Se preferir modificar apenas um canto, mantenha pressionada a tecla Ctrl e, em seguida, arraste o nó de um canto na direção do centro da forma.
| 4 . |
Na área dos Cantos do retângulo, digite valores nas caixas. |
|
|
|
|
|
Clique no botão Editar cantos juntos  .
|
|
|
Na área Dimensionar cantos, clicar no botão Dimensionar cantos relativos  .
|

Nem todos os componentes estão disponíveis em nossas versões de teste, acadêmica e OEM. Componentes não disponíveis podem incluir aplicativos Corel, recursos, utilitários de terceiros e arquivos de conteúdo extra.
Copyright 2018 Corel Corporation. Todos os direitos reservados.
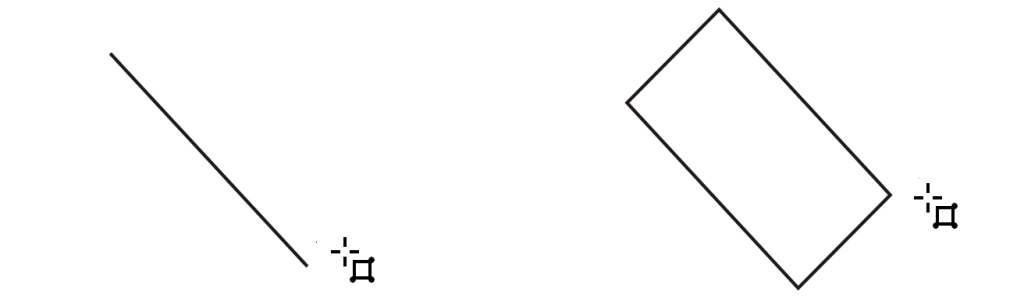
, em um botão de opção de canto na barra de propriedades e, em seguida, arrastando o nó de um canto na direção do centro da forma. Se preferir modificar apenas um canto, mantenha pressionada a tecla Ctrl e, em seguida, arraste o nó de um canto na direção do centro da forma.
![]()