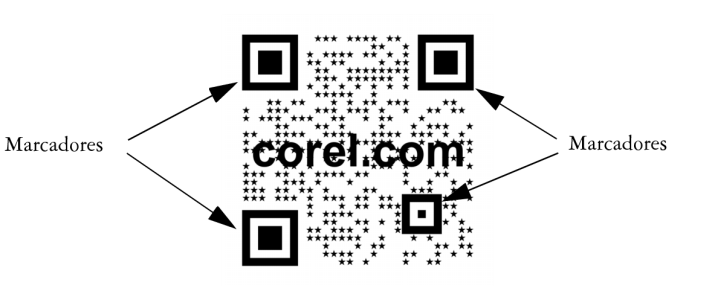
| • | Para editar um código QR |
| • | Para adicionar um objeto de texto ou de gráfico a um código QR |
| • | Para configurar o nível de correção de erros |
Depois de inserir um código QR, você pode usar a janela de encaixe Propriedades do objeto para personalizar o preenchimento de pixels, assim como a forma dos pixels e o arredondamento dos cantos. Ao personalizar a forma dos pixels, os marcadores (os três quadrados grandes nos cantos, além de um ou mais quadrados pequenos no interior do padrão de código) permanecem inalterados para manter a legibilidade do código. Também é possível especificar a margem em torno do código QR ou unir os pixels.
Da esquerda para a direita: Códigos QR com formas circular, triangular e de estrela
É possível mover, redimensionar, escalar e alinhar o código QR como qualquer outro objeto. Para obter mais informações, consulte Como trabalhar com objetos.
Com códigos QR, é possível usar estilos para controlar a aparência do preenchimento, contorno e outras propriedades. Para obter mais informações, consulte Trabalhar com estilos e conjuntos de estilos. Também é possível alterar a aparência padrão de códigos QR modificando as propriedades padrão do objeto. Para obter mais informações, consulte Gerenciar propriedades de objeto padrão.
| Para editar um código QR |
|
| 1 . | Clique duas vezes no código QR. |
| 2 . | Na janela de encaixe Propriedades do objeto faça qualquer uma destas tarefas. |
|
Escolha um tipo de preenchimento na caixa de listagem Tipo de preenchimento de pixels e, em seguida, escolha um preenchimento no seletor Cor de preenchimento de pixels.
Se desejar personalizar o preenchimento, clique no botão Configurações de preenchimento de pixels
|
|
|
Escolha um tipo de preenchimento na caixa de listagem Tipo de preenchimento de fundo e, em seguida, escolha um preenchimento no seletor Cor de preenchimento de fundo.
Se desejar personalizar o preenchimento, clique no botão Configurações de preenchimento de fundo
|
|
|
Digite um valor na caixa Largura de contorno de pixels e, em seguida, escolha uma cor no seletor Cor de contorno de pixels.
Se desejar personalizar o contorno, clique no botão Configurações de contorno de pixels
|
|
|
Digite um valor na caixa Margem.
|
|
|
Escolha uma forma no seletor Forma da ponta.
Para configurar a porcentagem de preenchimento dos pixels, digite um valor na caixa Fator de preenchimento de pixels.
|
|
|
Clique no botão de seta
|
|
|
Clique no botão de seta
|
| Para adicionar um objeto de texto ou de gráfico a um código QR |
|
| 1 . | Selecione o objeto de texto ou de gráfico que deseja adicionar. |
| 2 . | Mova o objeto e coloque-o no código QR. |
| Se o objeto estiver atrás do código QR, altere a ordem de empilhamento usando o comando Objeto |
| Para configurar o nível de correção de erros |
|
| 1 . | Clique duas vezes em um código QR. |
| 2 . | Na janela de encaixe Propriedades do objeto clique no botão de seta |
| Os níveis de correção de erros especificam qual porcentagem das informações usadas em um código QR pode ser restaurada em caso de perda. |
| • | Baixo — restaura 7% das informações |
| • | Médio — restaura 15% das informações |
| • | Um quarto — restaura 25% das informações |
| • | Alto — restaura 30% das informações |
![]()
Nem todos os componentes estão disponíveis em nossas versões de teste, acadêmica e OEM. Componentes não disponíveis podem incluir aplicativos Corel, recursos, utilitários de terceiros e arquivos de conteúdo extra.
Copyright 2018 Corel Corporation. Todos os direitos reservados.