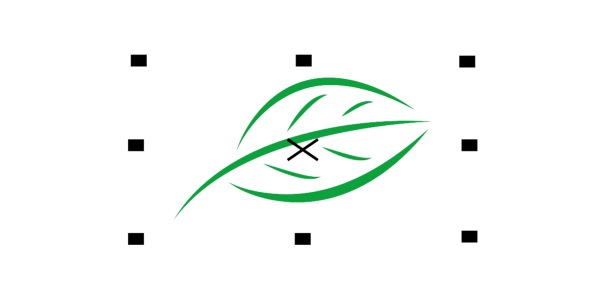
| • | Para selecionar objetos |
| • | Para criar um grupo de seleção |
| • | Para cancelar a seleção de objetos |
| • | Para alterar como objetos não preenchidos são selecionados |
É possível selecionar um objeto único em um grupo.
Geralmente, você seleciona objetos usando a ferramenta Seleção. Por padrão, todos os objetos são tratados como preenchidos para que você possa selecionar qualquer objeto não preenchido clicando em seu contorno ou na área cercada pelo contorno. No entanto, é possível alterar esse comportamento padrão para que seja possível selecionar objetos não preenchidos apenas clicando em seus contornos. Alterar o comportamento padrão é útil quando se trabalha com desenhos de linha e, com frequência, é necessário selecionar objetos que aparecem sob outros objetos.
| Para selecionar objetos |
|
|
Clique na ferramenta Seleção
|
|
|
Cliquem na ferramenta Seleção
|
|
|
Clique na ferramenta Seleção
Para restringir a área de seleção a um quadrado, mantenha a tecla Ctrl pressionada enquanto arrasta o mouse.
|
|
|
Clique na ferramenta Seleção à mão livre
Para selecionar objetos que só estiverem parcialmente incluídos na área de seleção, mantenha Alt pressionado ao arrastar.
Para restringir a área de seleção a um retângulo, mantenha a tecla Ctrl pressionada enquanto arrasta o mouse.
|
|
|
Clique na ferramenta Seleção
|
|
|
Clique na ferramenta Seleção
|
|
|
Mantenha a tecla Ctrl pressionada, clique na ferramenta Seleção
|
|
|
Mantenha a tecla Ctrl pressionada, clique na ferramenta Seleção
|
|
|
Mantenha a tecla Alt pressionada, clique na ferramenta Seleção
|
|
|
Mantenha as teclas Shift + Alt pressionadas, clique na ferramenta Seleção
|
|
|
Mantenha pressionadas as teclas Ctrl + Alt e clique na ferramenta Seleção
|
A barra de status exibe uma descrição de cada objeto oculto quando você o seleciona.
| Para criar um grupo de seleção |
|
| 1 . | Clique na ferramenta Seleção |
| 2 . | Pressione Ctrl + um número de 0 a 9. |
| O número que você pressionou está associado ao novo grupo de seleção. |
|
Selecione o objeto e pressione Alt + o número associado ao grupo de seleção.
|
| Para cancelar a seleção de objetos |
|
|
Clique na ferramenta Seleção
|
|
|
Mantenha pressionada a tecla Shift, clique na ferramenta Seleção
|
| Para alterar como objetos não preenchidos são selecionados |
|
| 1 . | Clique em Ferramentas |
| 2 . | Na lista de categorias Área de trabalho, clique em Caixa de ferramentas |
| 3 . | Ative ou desative a caixa de seleção Tratar todos os objetos como preenchidos. |
Usando a ferramenta Seleção, também é possível clicar no botão Tratar todos os objetos como preenchidos na barra de propriedades quando nenhum objeto estiver selecionado.
![]()
Nem todos os componentes estão disponíveis em nossas versões de teste, acadêmica e OEM. Componentes não disponíveis podem incluir aplicativos Corel, recursos, utilitários de terceiros e arquivos de conteúdo extra.
Copyright 2018 Corel Corporation. Todos os direitos reservados.