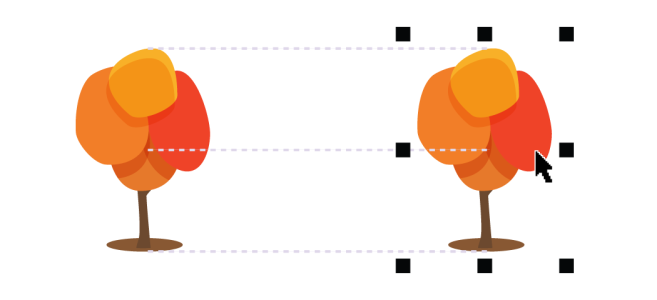
| • | Para ativar ou desativar linhas-guia de alinhamento |
| • | Para modificar configurações de guia de alinhamento |
| • | Para incluir guias de alinhamento de margem |
Você pode alinhar objetos interativamente na página de desenho usando linhas-guia de alinhamento. As linhas-guia de alinhamento são linhas-guia temporárias que aparecem quando você cria, redimensiona ou move objetos em relação a outros objetos próximos. Enquanto guias dinâmicas oferecem medidas precisas para a criação de ilustrações técnicas, as linhas-guia de alinhamento são úteis no layout da página para alinhar textos ou elementos gráficos rapidamente e com precisão.
As linhas-guia de alinhamento aparecem quando um objeto é movido.
Você pode deslocar (esquerda) e inserir (direita) linhas-guia de alinhamento.
| Para ativar ou desativar linhas-guia de alinhamento |
|
| • | Clique em Exibir |
Uma marca de seleção ao lado do comando Linhas-guia de alinhamento indica que as linhas-guia de alinhamento estão ativadas.
Você também pode ativar ou ativar as linhas-guia clicando no botão Linhas-guia de alinhamento na barra de ferramentas Layout. Para abrir a barra de ferramentas Layout, clique em Janela ![]() Barras de ferramentas
Barras de ferramentas ![]() Layout.
Layout.
Você também pode ativar as linhas-guia de alinhamento pressionando Shift + Alt + A.
| Para modificar configurações de guia de alinhamento |
|
| 1 . | Clique emJanela |
| 2 . | Na janela de encaixe Guias de alinhamento e dinâmicas, clique no botão Guias de alinhamento |
| 3 . | Execute uma das tarefas a seguir. |
|
Ative ou desative a caixa de seleção no canto superior direito da seção da seção Guias de alinhamento.
|
|
|
Abra o seletor Cor da linha e escolha uma cor.
|
|
|
Abra o seletor Estilo de linha e escolha um estilo de linha.
|
|
|
Clique no botão Bordas do objeto
|
|
|
Clique no botão Centros do objeto
|
|
|
Clique no botão Objetos individuais em um grupo
|
|
|
Certifique-se de que o botão Espaçamento inteligente
|
|
|
Certifique-se de que o botão Espaçamento inteligente esteja ativado e arraste o objeto entre dois outros objetos até as setas indicadoras aparecerem.
|
|
|
Certifique-se de que o botão Dimensionamento inteligente
|
|
|
Certifique-se de que o botão Dimensionamento inteligente esteja ativado e gire o objeto até os indicadores de rotação aparecerem.
|
É possível acessar a maioria dos controles de linhas-guia de alinhamento na barra de ferramentas Layout clicando no botão Barra de ferramentas de layout .
| Para incluir guias de alinhamento de margem |
|
| 1 . | Clique em Janela |
| 2 . | Na janela de encaixe Guias de alinhamento e dinâmicas, clique no botão Guias de alinhamento |
| 3 . | Execute uma das tarefas a seguir. |
|
Ative a caixa de seleção Margens. Se a caixa de seleção Margens não for exibida, clique no botão de seta
|
|||||||
|
Abra o seletor Cor da linha da margem e escolha uma cor.
|
|||||||
|
Abra o seletor Estilo de linha da margem e escolha um estilo de linha.
|
|||||||
|
Digite um valor na caixa Margem horizontal, clique no botão Margem horizontal e escolha uma das opções a seguir:
|
|||||||
|
Digite um valor na caixa Margem vertical, clique no botão Margem vertical e escolha uma das opções a seguir:
|
|||||||
|
Clique no botão Bloquear relação
|
|||||||
|
Desative os botões Bordas do objeto
|
|||||||
|
Clique no botão Margem horizontal e escolha Sem margem horizontal
|
|||||||
|
Clique no botão Margem vertical e escolha Sem margem vertical
|
![]()
Nem todos os componentes estão disponíveis em nossas versões de teste, acadêmica e OEM. Componentes não disponíveis podem incluir aplicativos Corel, recursos, utilitários de terceiros e arquivos de conteúdo extra.
Copyright 2018 Corel Corporation. Todos os direitos reservados.