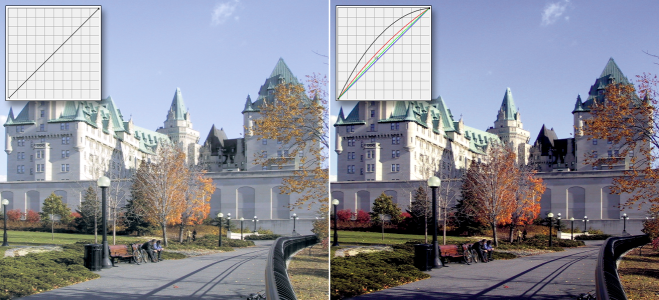
| • | Para aplicar o efeito de Curva de tom |
O filtro Curva de tom permite realizar correções de cor e tom ajustando os canais de cor individuais ou o canal composto (todos os canais combinados).
Imagem original (esquerda); a imagem com faixa tonal ajustada (direita)
O eixo x do gráfico representa os valores tonais da imagem original; o eixo y do gráfico representa os valores tonais ajustados. Mover a curva para cima e para a esquerda clareia a imagem e aumenta a cor em qualquer canal; mover a curva para baixo e para a direita escurece a imagem ou diminui a cor de determinado canal. Se você tiver uma imagem com letra azul e quiser diminuir o azul, selecione o canal Azul da caixa de listagem Canal ativo e mova a curva para baixo e para a direita.
| Para aplicar o efeito de Curva de tom |
|
| 1 . | Selecione um bitmap. |
| 2 . | Clique em Efeitos |
| 3 . | Escolha um canal de cor na caixa de listagem Canal ativo. |
| 4 . | Escolha um estilo de curva na caixa de listagem Estilo. |
| • | Curva - otimiza a distribuição dos valores |
| • | Reto - retém segmentos de linha reta entre os nós |
| • | Mão livre - permite que você desenhe uma curva à mão livre |
| • | Gama - permite que você avalie as correções para os tons médios |
| 5 . | Clique e arraste a curva na janela de visualização para ajustar o bitmap de maneira interativa. |
|
Marque a caixa de seleção Mostrar todos os canais.
|
|
|
Clique na ferramenta Conta-gotas e clique na imagem. Os pixels que você seleciona aparecem como nós na curva de tom.
|
|
|
Clique no botão Suavizar.
Dica: Mantenha pressionado o botão Suavizar para suavizar continuamente a curva de tom.
|
|
|
Clique no botão Redefinir canal ativo.
|
|
|
Clique no botão Redefinir.
|
|
|
Clique no botão Equilibrar tom automaticamente.
Para especificar os pixels marginais (pixels aparados) em cada extremidade da faixa tonal, clique no botão Configurações e especifique os valores de Limite de preto em e Limite de branco em na caixa de diálogo Faixa de ajuste automático.
|
|
|
Clique no botão Abrir
|
|
|
Clique no botão Salvar
|
Para girar o eixo da grade, clique no botão Inverter .
Para alterar a resolução da grade, pressione a tecla Alt e clique na janela de visualização.
Para inverter a curva de tom selecionada, clique nos botões Girar na horizontal ou Girar na vertical
.
O histograma permite exibir a faixa tonal ajustada e avaliar os resultados. Para obter mais informações sobre histogramas, consulte Usar o histograma.
![]()
Nem todos os componentes estão disponíveis em nossas versões de teste, acadêmica e OEM. Componentes não disponíveis podem incluir aplicativos Corel, recursos, utilitários de terceiros e arquivos de conteúdo extra.
Copyright 2018 Corel Corporation. Todos os direitos reservados.