快速連結至此頁面上的程序:
您可以使用「智慧型填色」工具將填色套用至任何封閉區域。不同於其他只能填色物件的填色工具,「智慧型填色」工具能偵測區域的邊緣並建立封閉路徑,如此一來該區域便可填色。例如,如果您繪製一條自相交叉形成多個迴圈的手繪線條,「智慧型填色」工具能偵測迴圈的邊緣並加以填色。
以上範例中,原始螺旋紋物件經重製和偏移後,形成封閉區域,可使用「智慧型填色」工具加以填色。
使用「智慧型填色」工具為封閉區域填色
由於「智慧型填色」工具在區域四周建立路徑,因此實質上是建立了一個可以填色、移動、複製或編輯的新物件。這表示此工具具備兩種用途:填色區域,或是從區域建立新物件。
雖然主要用途是填色區域,但「智慧型填色」工具也可以用來建立新物件。以上範例中,原始物件 (兩個螺旋紋 (左)) 遭刪除 (右),但因為每個填色區域實際上都是一個物件,因此填色不會消失。
您可以將預設填色和外框套用至該區域、使用屬性列指定特定填色色彩和外框,或建立沒有填色的外框。
在已經套用填色的區域上使用「智慧型填色」工具時,請切記下列事項:
|
• |
指定 — 可讓您從屬性列上的「填色色彩」色彩選取器中選擇色彩,使用純色為區域填色 |
|
• |
指定 — 可讓您從「外框寬度」方塊中選擇線條寬度,並從「外框色彩」選取器中選擇線條色彩 |

如果按一下封閉區域以外的地方,系統則會從頁面上的所有物件建立新物件,並將屬性列上選取的填色與外框選項套用至新物件。
外框寬度會置於物件路徑的中央。由於「智慧型填色」工具偵測到的是路徑,而非外框,因此粗外框會被新物件掩蓋掉部分。您可以變更物件的堆疊順序,來顯現原始外框。若要取得有關變更物件堆疊順序的資訊,請參閱 在堆疊順序中移動物件.

試用版、校園版和 OEM 版中並未提供全部組件。 未提供的組件可能包括 Corel 應用程式、功能、第三方公用程式和其他內容檔案。
Copyright 2018 Corel Corporation. 保留所有權.
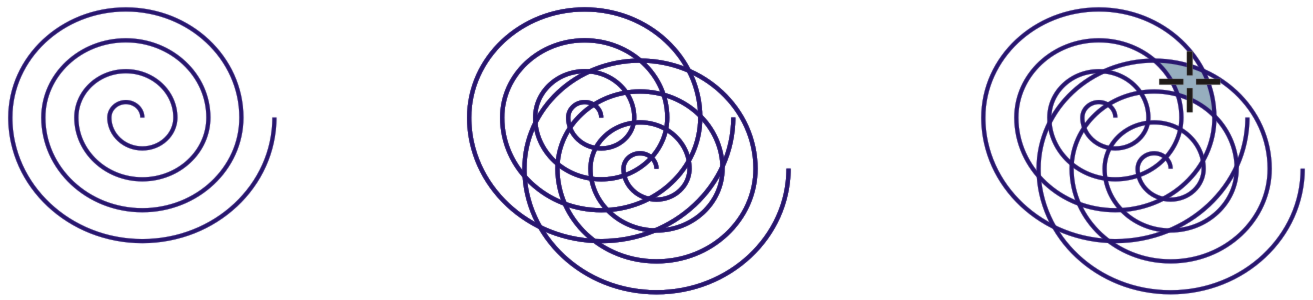
![]()