快速連結至此頁面上的程序:
漸層填色使用兩種或更多種色彩的均勻變化,將深度新增至物件。漸層填色 (fountain fill) 也稱為漸層填色 (gradient fill)。
共有四種類型的漸層填色:線形、橢圓形、圓錐形和矩形。線形漸層填色以直線流動方式套用於物件上;圓錐形漸層填色創造光線照射於圓錐體的效果;橢圓形漸層填色由物件中心依相同中心的橢圓形向外散佈;而矩形漸層填色由物件中心依相同中心的矩形向外散佈。
共有四種類型的漸層填色 (自左至右):線形、橢圓形、圓錐形和矩形。
應用程式提供一組可讓您存取的漸層填色。您可以瀏覽可用的漸層填色、使用關鍵字搜尋、將填色標示為常用項目,並且排序填色。您也可以下載其他填色套件。如需詳細資訊,請參閱尋找和檢視填色及透明度.
您可以依自身需求修改任何漸層填色,亦可從頭開始建立自己的填色。漸層填色可以包含兩種以上的色彩,您可以將色彩放置於填色變化的任何位置。您可以指定填色屬性,例如:填色的色彩漸變方向、填色的角度、中心點及中點。您也可以將填色的寬度和高度設為物件寬度與高度的百分比。此外,您還可以平滑化、傾斜、旋轉、重複和鏡射填色。
您可以在「物件屬性」泊塢視窗中編輯填色屬性。
自左至右:套用線性漸層填色的物件。新增另一種色彩至填色。調整填色大小為物件寬度與高度的 50%,然後重複及鏡射填色。最後,填色旋轉 45 度。
建立漸層填色後,您可以儲存以便日後使用。如需詳細資訊,請參閱儲存填色和透明度.
您可以指定漸層階層數量,來調整漸層填色的列印與顯示品質。依預設,漸層階層設定會遭鎖定,如此一來,漸層填色的列印品質由列印設定中指定的數值決定,而顯示品質則由您設定的預設值決定。不過,您可以解除鎖定漸層階層,再指定同時套用至填色之列印與檢視品質的數值。若要取得有關設定列印漸層填色階層的資訊,請參閱微調列印工作.
| 3 . |
在「物件屬性」泊塢視窗的「填色」區段中,按一下「漸層填色」按鈕  以顯示漸層填色選項。 以顯示漸層填色選項。 |

如需有關在「填色」選取器中,如何尋找填色的資訊,請參閱尋找、過濾和排序填色與透明度.

您也可以在「填色」選取器中按一下填色縮圖以套用填色。此動作會套用填色而不會關閉「填色」選取器。
您可以按一下工具箱中的「互動式填色」工具  ,再按一下屬性列上的「漸層填色」按鈕,然後將色盤色彩拖曳至物件的互動式向量控點,來把色彩新增至漸層填色。
,再按一下屬性列上的「漸層填色」按鈕,然後將色盤色彩拖曳至物件的互動式向量控點,來把色彩新增至漸層填色。
| 3 . |
在「物件屬性」泊塢視窗的「填色」區段中,按一下「漸層填色」按鈕  以顯示漸層填色選項。 以顯示漸層填色選項。 |
| 8 . |
按一下「另存新檔」按鈕  以儲存填色,或執行下表中的任一工作以繼續編輯填色。 以儲存填色,或執行下表中的任一工作以繼續編輯填色。 |

您也可以藉由按一下工具箱中的「互動式填色」工具  ,然後將文件視窗中色盤上的色彩拖曳至物件的互動式向量控點,以套用自訂漸層填色。您可以選取任一互動式向量控點,並按 Ctrl 鍵,然後按一下色盤上的色彩來混合色彩。
,然後將文件視窗中色盤上的色彩拖曳至物件的互動式向量控點,以套用自訂漸層填色。您可以選取任一互動式向量控點,並按 Ctrl 鍵,然後按一下色盤上的色彩來混合色彩。
| 2 . |
在「物件屬性」泊塢視窗中,按一下「填色」區段底部的箭頭按鈕  以顯示更多填色選項。 以顯示更多填色選項。 |
| 3 . |
按一下「設定為預設值」按鈕  ,解除鎖定漸層階層,並在「漸層階層」方塊中鍵入值。 ,解除鎖定漸層階層,並在「漸層階層」方塊中鍵入值。 |

「漸層階層」方塊鎖定時,列印漸層填色中的階層數量由「列印」對話方塊中指定的數值決定。若要取得有關設定列印漸層填色階層的資訊,請參閱微調列印工作.

試用版、校園版和 OEM 版中並未提供全部組件。 未提供的組件可能包括 Corel 應用程式、功能、第三方公用程式和其他內容檔案。
Copyright 2018 Corel Corporation. 保留所有權.
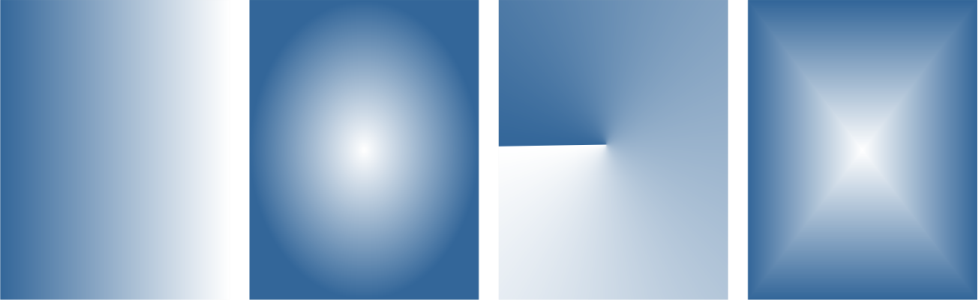
,再按一下屬性列上的「漸層填色」按鈕,然後將色盤色彩拖曳至物件的互動式向量控點,來把色彩新增至漸層填色。
,然後將文件視窗中色盤上的色彩拖曳至物件的互動式向量控點,以套用自訂漸層填色。您可以選取任一互動式向量控點,並按 Ctrl 鍵,然後按一下色盤上的色彩來混合色彩。
![]()