快速連結至此頁面上的程序:
雙色花紋填色僅使用您所選擇的兩種色彩。除了指定色彩,您也可以垂直或水平鏡射填色拼接,並且設定填色拼接的大小。您還可以傾斜及旋轉填色,並且移動其中心。
雙色花紋填色範例
套用雙色填色至物件 (左)。接下來,調整填色大小 (中),以及旋轉 (右)。
您可以使用「工具」 「建立」
「建立」 「花紋填色」指令,在繪圖視窗中從物件建立屬於自己的花紋填色。
「花紋填色」指令,在繪圖視窗中從物件建立屬於自己的花紋填色。
| 3 . |
在「物件屬性」泊塢視窗中,按一下「雙色花紋填色」按鈕  。 。 |
|
|
|
|
|
按一下「水平鏡射拼接」  或「 垂直鏡射拼接」  按鈕。
|
|
|
|
|
|
|
|
|
|
|
|
|
|
|
按一下「列偏移」  或「 欄偏移」按鈕  ,然後在「 % 的拼接單元」方塊中鍵入值。
|
|
|
|
|
|
|

您也可以混合雙色花紋填色中的色彩,做法是按 Ctrl 鍵,然後按一下色盤上的色彩。
您也可以按一下工具箱中的「互動式填色」工具  ,然後按一下屬性列上的「雙色花紋填色」按鈕,以套用填色。您可以將色盤色彩拖曳至互動式控點,以變更填色色彩。將色盤色彩拖曳至互動式控點時,您可以按住 Ctrl 鍵來混合色彩。
,然後按一下屬性列上的「雙色花紋填色」按鈕,以套用填色。您可以將色盤色彩拖曳至互動式控點,以變更填色色彩。將色盤色彩拖曳至互動式控點時,您可以按住 Ctrl 鍵來混合色彩。
| 1 . |
按一下「工具」 「建立」 「建立」 「花紋填色」。 「花紋填色」。 |
| 2 . |
在「建立花紋」對話方塊中,啟用「雙色」選項,然後按一下「確定」。 |
| 6 . |
可經由「物件屬性」泊塢視窗的「填色」選取器,存取新的雙色花紋填色。 |

試用版、校園版和 OEM 版中並未提供全部組件。 未提供的組件可能包括 Corel 應用程式、功能、第三方公用程式和其他內容檔案。
Copyright 2018 Corel Corporation. 保留所有權.
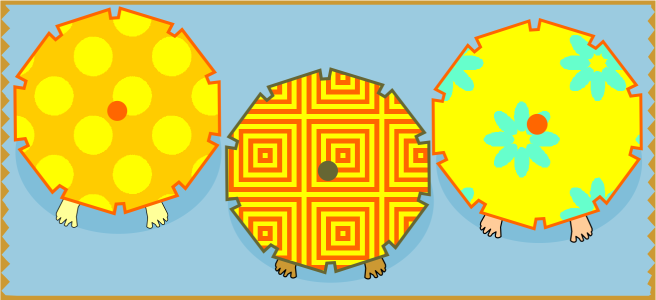
![]() 「建立」
「建立」![]() 「花紋填色」指令,在繪圖視窗中從物件建立屬於自己的花紋填色。
「花紋填色」指令,在繪圖視窗中從物件建立屬於自己的花紋填色。,然後按一下屬性列上的「雙色花紋填色」按鈕,以套用填色。您可以將色盤色彩拖曳至互動式控點,以變更填色色彩。將色盤色彩拖曳至互動式控點時,您可以按住 Ctrl 鍵來混合色彩。
![]()