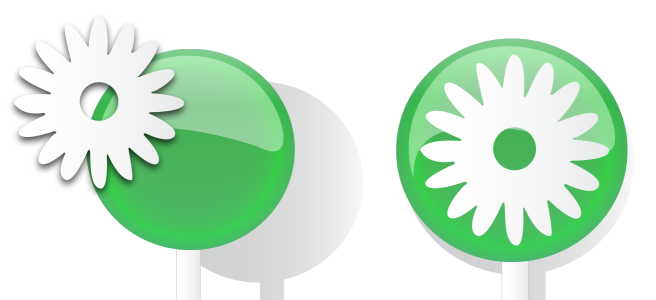
| • | 建立圖層 |
| • | 讓圖層成為作用中圖層 |
| • | 在「物件管理員」泊塢視窗中顯示頁面、圖層與物件 |
| • | 刪除圖層 |
CorelDRAW 的所有繪圖都是由堆疊物件組成。這些物件的垂直順序 (堆疊順序) 構成了繪圖的外觀。一種有效的組織物件的方式是使用稱為圖層的不可見平面。
所有內容都放置在一個圖層上。套用至特定頁面的內容會放在一個局部圖層上。套用至文件所有頁面的內容可以放在一個稱為主圖層的廣域圖層上。主圖層儲存在稱為主頁的虛擬頁面上。
「物件管理員」泊塢視窗會顯示預設圖層結構。作用中頁面與圖層的名稱會顯示在頂端。
您可以建立全部頁面、雙數頁或單數頁的主圖層。例如,在雙數主圖層放置內容即表示該內容將出現在所有的雙數頁,而非單數頁。
每個新檔案都以預設頁面 (頁面 1) 和主頁建立。預設頁面包含下列圖層:
| • | 導線 — 儲存頁面特定 (局部) 的導線。放置在「導線」圖層的所有物件只會顯示為外框,而外框則當作導線。 |
| • | 圖層 1 — 代表預設局部圖層。當您在頁面上繪製物件時,會將物件新增至此圖層,除非您選擇其他圖層。 |
主頁是一個虛擬頁面,其中包含套用至文件所有頁面的資訊。您可以將一個或多個圖層新增至主頁來容納內容,例如頁首、頁尾或靜態背景。根據預設,主頁包含以下圖層:
| • | 導線 (全部頁面) — 包含用於文件全部頁面的導線。放置在「導線」圖層的所有物件只會顯示為外框,而外框則當作導線。 |
| • | 桌面 — 包含位於繪圖頁面框線外的物件。本圖層讓您儲存可能要在圖面中稍後包括的物件。 |
| • | 文件格點 — 包含用於文件全部頁面的文件格點。文件格點圖層永遠是底部圖層。 |
若要將內容新增至圖層,您必須首先選取圖層,以便使其成為作用中的圖層。
您可以選擇不同的檢視模式,顯示您文件中的頁面、圖層或所有物件。您選擇的檢視取決於文件的複雜度和您正在執行的工作。例如,一份多頁長文件,您可以選擇僅頁面檢視,以便可以更輕鬆地瀏覽文件並一次僅檢視一個頁面。「僅目前頁面、圖層」檢視讓您檢視並重新排序影響目前頁面的所有圖層,包括主圖層。
若要取得有關將檔案儲存為舊版本的 CorelDRAW 如何影響圖層的資訊,請參閱儲存繪圖.
| 建立圖層 |
|
| 1 . | 如果「物件管理員」泊塢視窗未開啟,請按一下「物件」 |
| 2 . | 執行下表中的任一工作。 |
|
在「物件管理員」泊塢視窗的右上角,按一下彈出式功能表按鈕
|
|
|
在「物件管理員」泊塢視窗的右上角,按一下彈出式功能表按鈕
|
|
|
在「物件管理員」泊塢視窗的右上角,按一下彈出式功能表按鈕
|
|
|
在「物件管理員」泊塢視窗的右上角,按一下彈出式功能表按鈕
|
若要使用繪圖中的圖層,必須首先按一下「物件管理員」泊塢視窗中的圖層名稱,使圖層成為作用中的圖層。以紅色粗體字型顯示的圖層名稱,指示該圖層為作用中的圖層。當您開始繪圖時,預設圖層 (圖層 1) 為作用中的圖層。
永遠將主圖層新增至主頁。視您選擇的主圖層類型而定,新增至這些圖層的內容會顯示在文件的全部頁面、全部單數頁或全部偶數頁上。
您無法在「對頁」檢視中建立單數或偶數頁的主圖層。如果在切換到「對頁」檢視之前,您已建立單數或雙數頁的主圖層,便會將單數或雙數頁的主頁轉換成全部頁面的主圖層。若要取得有關對頁的更多資訊,請參閱檢視對頁.
您也可以按一下「物件管理員」泊塢視窗中的「新增圖層」按鈕 來新增圖層。
您也可以在「物件管理員」泊塢視窗底部開啟彈出式功能表,按下對應的按鈕來建立新的主圖層:「新增主圖層 (全部頁面)」、新增主圖層 (單數頁)
,或新增主圖層 (雙數頁)
。
您可以在圖層名稱上按一下滑鼠右鍵,然後按一下「主圖層 (全部頁面)」、「主圖層 (單數頁)」或「主圖層 (雙數頁)」,將任何圖層設定為主圖層。
| 讓圖層成為作用中圖層 |
|
| 1 . | 如果「物件管理員」泊塢視窗未開啟,請按一下「物件」 |
| 2 . | 在「物件管理員」泊塢視窗中,按一下圖層名稱。 |
| 以紅色粗體字型顯示的圖層名稱,指示該圖層為作用中的圖層。 |
作用中圖層的名稱,以及目前選取之物件的類型,會顯示在應用程式視窗底部的狀態列上。作用中頁面與圖層的名稱會顯示在「物件管理員」泊塢視窗頂端。
| 在「物件管理員」泊塢視窗中顯示頁面、圖層與物件 |
|
| 1 . | 如果「物件管理員」泊塢視窗未開啟,請按一下「物件」 |
| 2 . | 執行下表中的任一工作。 |
|
按一下彈出式功能表按鈕
|
|
|
按一下頁面的名稱,按一下「圖層管理員檢視」按鈕
|
|
|
按一下「圖層管理員檢視」按鈕
|
|
|
在「物件管理員」泊塢視窗中顯示選取物件
|
按一下彈出式功能表按鈕
|
作用中圖層的名稱,以及目前選取之物件的類型,會顯示在應用程式視窗底部的狀態列上。作用中頁面與圖層的名稱會顯示在「物件管理員」泊塢視窗頂端。
| 刪除圖層 |
|
| 1 . | 如果「物件管理員」泊塢視窗未開啟,請按一下「物件」 |
| 2 . | 按一下圖層名稱。 |
| 3 . | 按一下彈出式功能表按鈕 |
當您刪除圖層時,會一併刪除其中的所有物件。若要保留物件,請在刪除目前圖層前先將其移至其他圖層。
您可以刪除任何未鎖定的圖層,但不包括以下預設圖層:「文件格點」、「桌面」、「導線」及「導線 (所有頁面)。若要取得有關鎖定和不鎖定圖層的更多資訊,請參閱設定圖層的編輯屬性.
您也可以刪除圖層,方法是在「物件管理員」泊塢視窗的圖層名稱上按一下滑鼠右鍵,然後選擇「刪除」。
![]()
試用版、校園版和 OEM 版中並未提供全部組件。 未提供的組件可能包括 Corel 應用程式、功能、第三方公用程式和其他內容檔案。
Copyright 2018 Corel Corporation. 保留所有權.