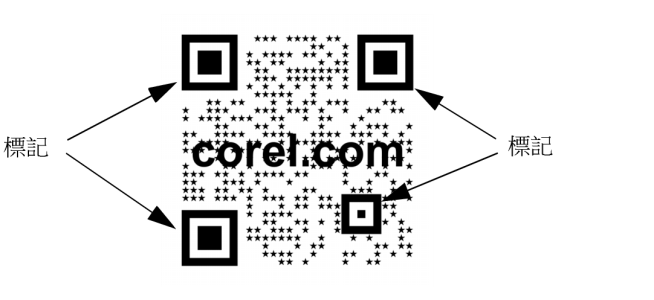
| • | 編輯 QR 條碼 |
| • | 新增文字或圖形物件到 QR 條碼 |
| • | 設定錯誤校正程度 |
插入 QR 條碼後,您可以使用「物件屬性」泊塢視窗自訂圖素填色、背景填色、圖素外框,以及圖素形狀和圓角的平滑度。自訂圖素形狀時,標記 (位於角落的三個大方塊,以及條碼花紋內部較小的方塊) 會保持不變,以維持條碼的可讀性。您也可以指定 QR 條碼周圍的邊界,或將圖素焊接在一起。
自左至右:自訂圖素填色色彩、自訂圖素填色和背景色彩、自訂圖素填色和外框色彩,以及自訂圖素外框寬度
您可以移動、調整大小、縮放和對齊 QR 條碼,如同處理其他物件一樣。如需詳細資訊,請參閱 使用物件.
針對 QR 條碼,您可以使用各種樣式來控制填色的外觀、外框和其他屬性。如需詳細資訊,請參閱使用樣式與樣式集. 您也可以修改預設的物件屬性,藉以變更 QR 條碼的預設外觀。如需詳細資訊,請參閱管理預設物件屬性.
| 編輯 QR 條碼 |
|
| 1 . | 按兩下 QR 條碼。 |
| 2 . | 在「物件屬性」泊塢視窗中,執行下列工作之一。 |
|
從「圖素填色類型」清單方塊中選擇一種填色類型,接著從「圖素填色色彩」選取器中選擇一種填色。
若要自訂填色,請按一下圖素色彩選取器旁的「圖素填色設定」按鈕
|
|
|
從「背景填色類型」清單方塊中選擇一種填色類型,接著從「背景填色色彩」選取器中選擇一種填色。
若要自訂填色,請按一下背景色彩選取器旁的「背景填色設定」按鈕
|
|
|
在「圖素外框寬度」方塊中鍵入值,接著從「圖素外框色彩」選取器中選擇一種色彩。
若要自訂外框,請按一下外框色彩選取器旁的「圖素外框設定」按鈕
|
|
|
在「邊界」方塊中鍵入值。
|
|
|
從「圖素形狀」選取器中選擇一種形狀。
若要設定圖素上的填色比例,請在「圖素填色比例」方塊中鍵入值。
|
|
|
按一下「QR 條碼」區段底部的箭頭
|
|
|
按一下「QR 條碼」區段底部的箭頭
|
編輯填色時,請確認圖素和背景之間存在強烈的對比,避免掃描條碼時出現錯誤。
您必須登入自己的帳戶並連線至 Internet 才可插入、編輯和驗證 QR 條碼。
| 新增文字或圖形物件到 QR 條碼 |
|
| 1 . | 選取您要新增的文字或圖形物件。 |
| 2 . | 移動物件並將其放到 QR 條碼內。 |
| 若該物件在 QR 條碼後面,請使用「物件」 |
| 設定錯誤校正程度 |
|
| 1 . | 按兩下 QR 條碼。 |
| 2 . | 在「物件屬性」泊塢視窗中,按一下「QR 條碼」區段底部的箭頭 |
| 錯誤校正程度可指定 QR 條碼中所使用的資訊遺失時,資訊可以恢復的比例。 |
| • | 低 — 恢復 7% 的資訊 |
| • | 中 — 恢復 15% 的資訊 |
| • | 四分之一 — 恢復 25% 的資訊 |
| • | 高 — 恢復 30% 的資訊 |
![]()
試用版、校園版和 OEM 版中並未提供全部組件。 未提供的組件可能包括 Corel 應用程式、功能、第三方公用程式和其他內容檔案。
Copyright 2018 Corel Corporation. 保留所有權.